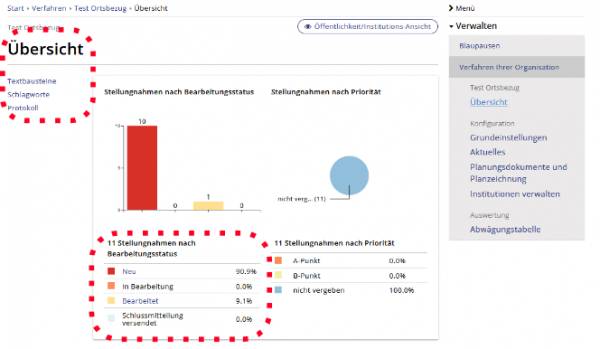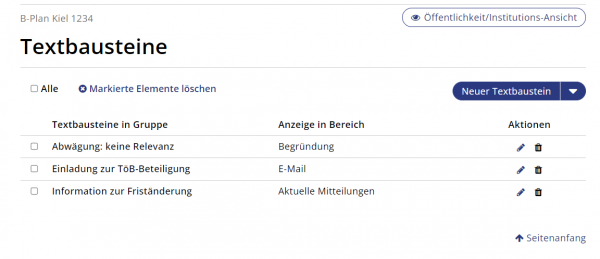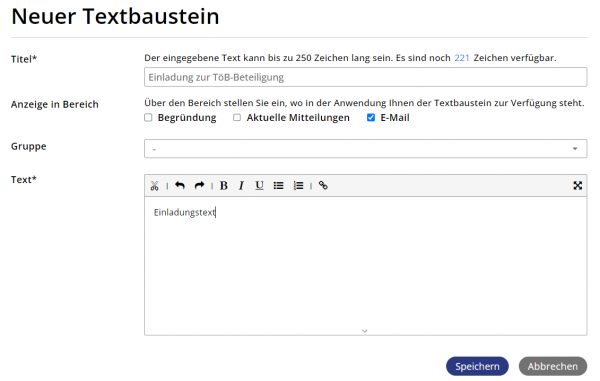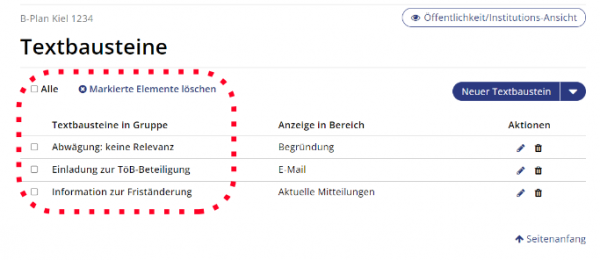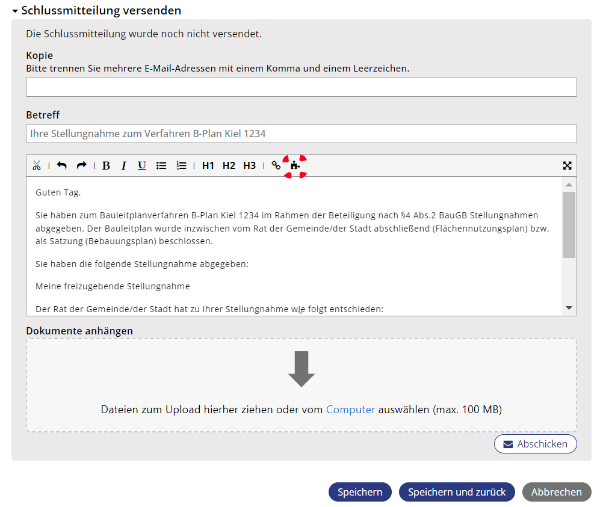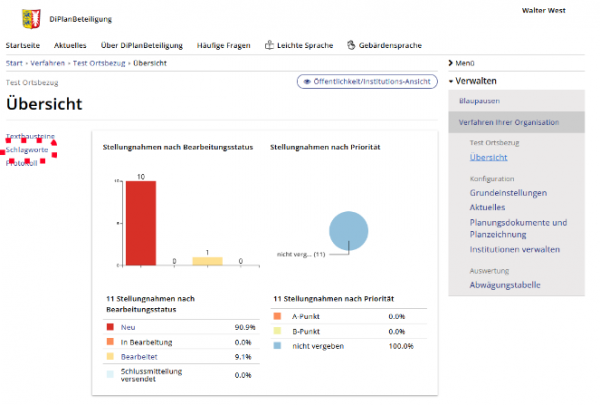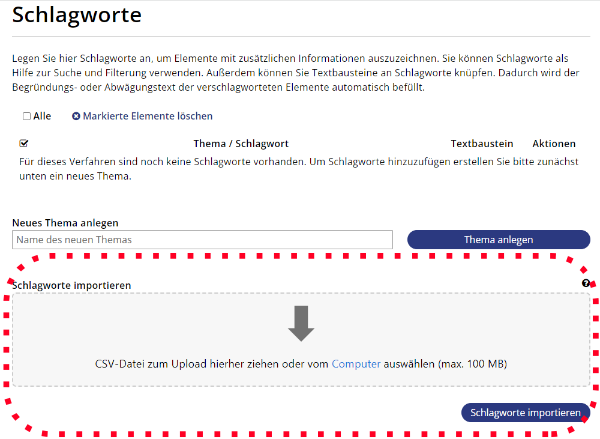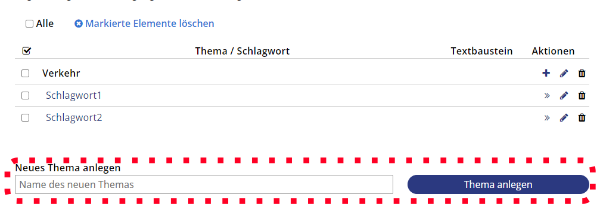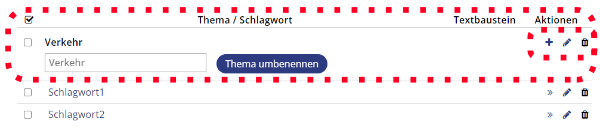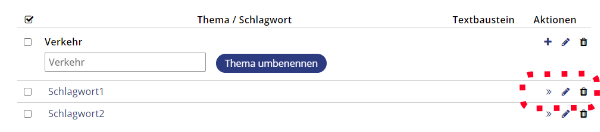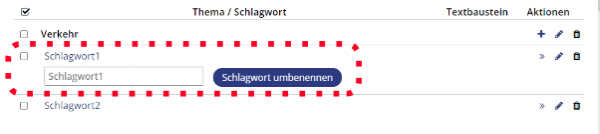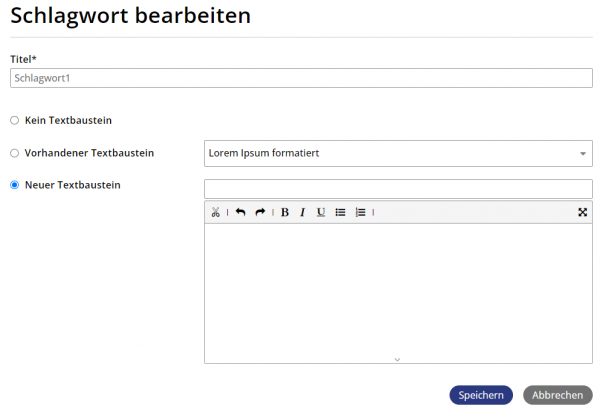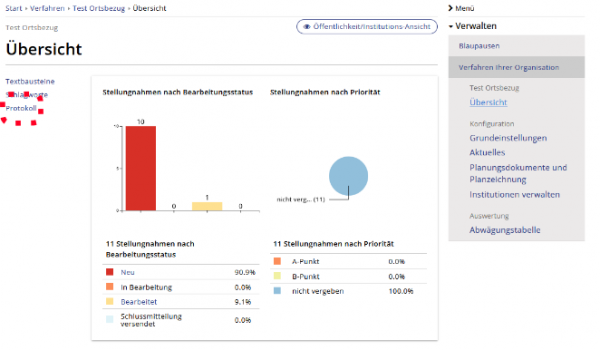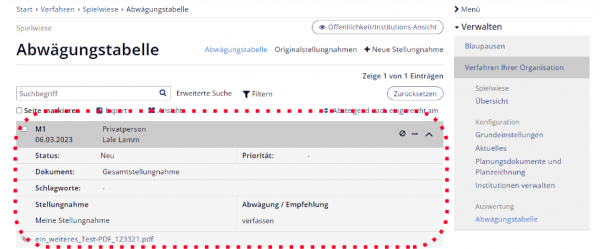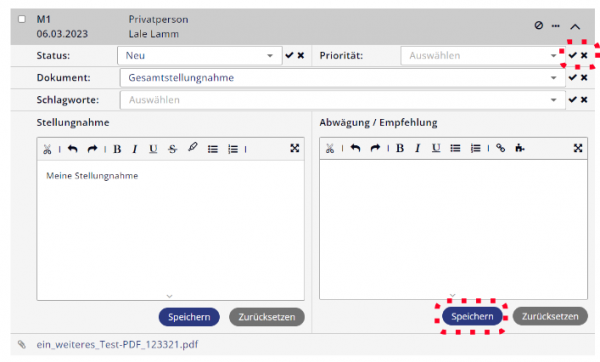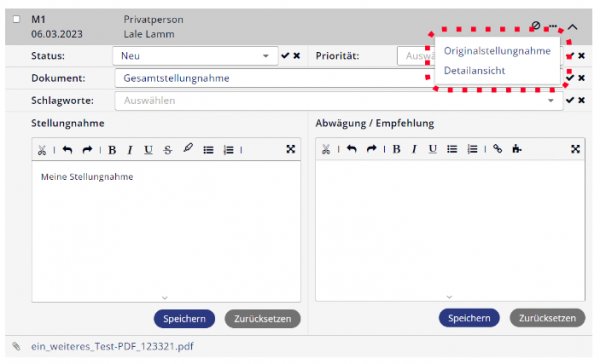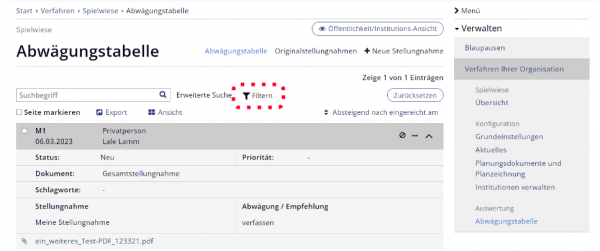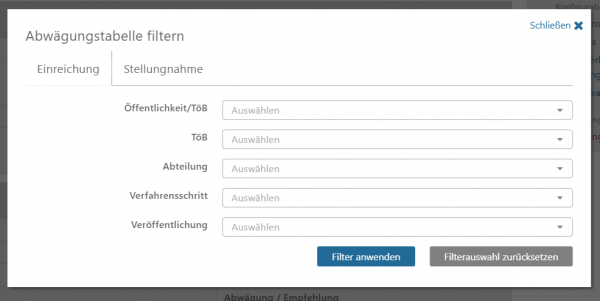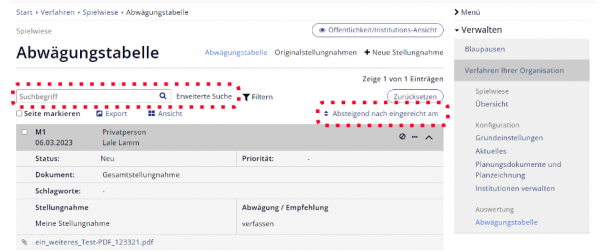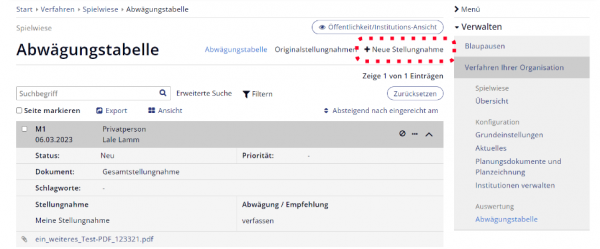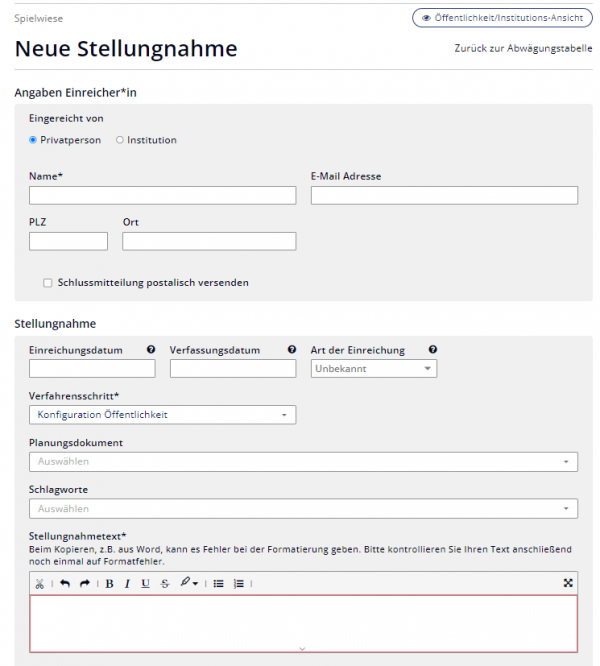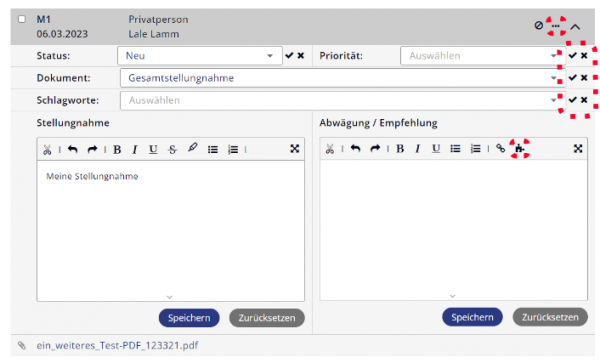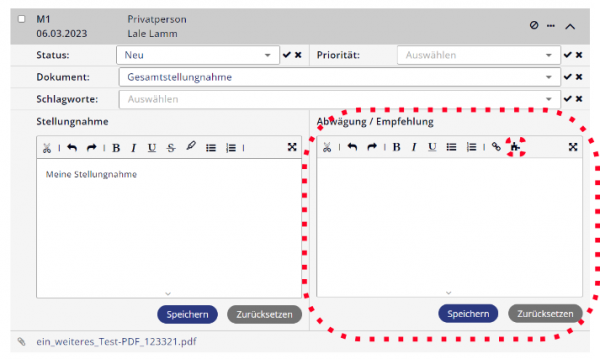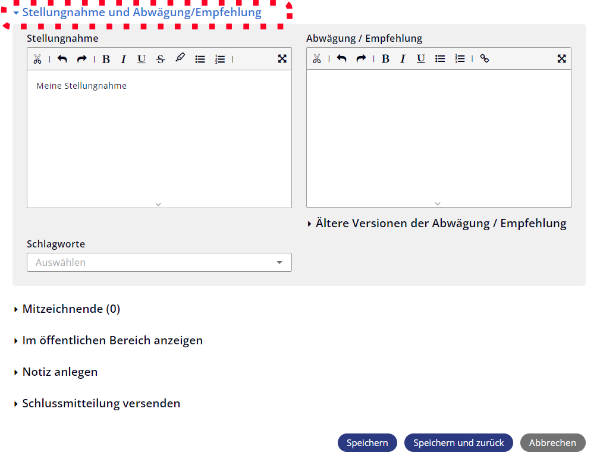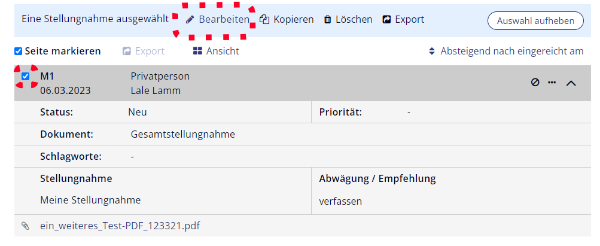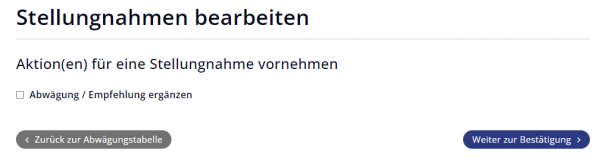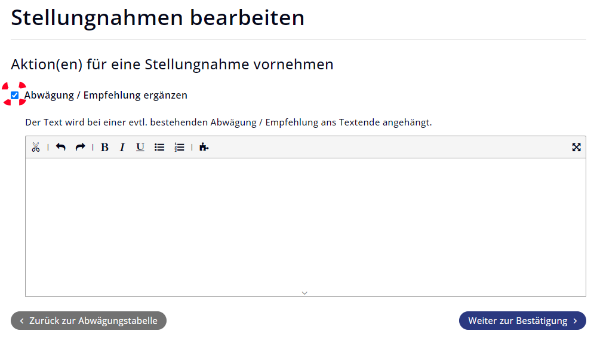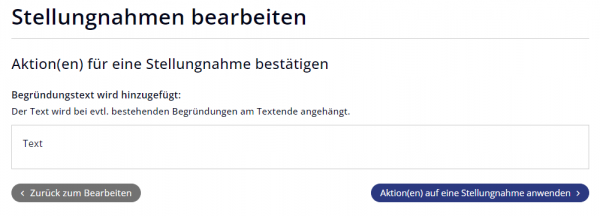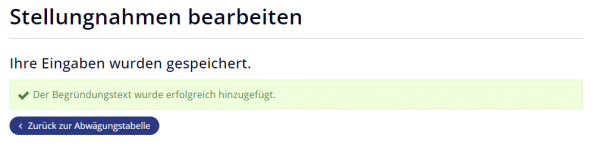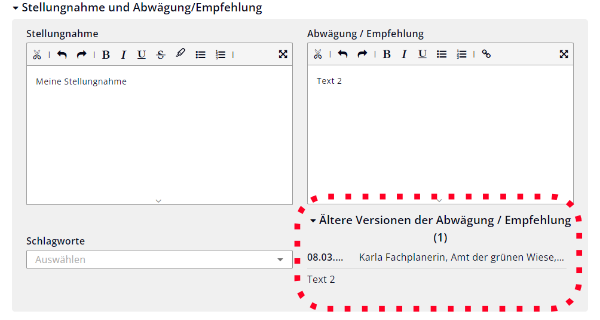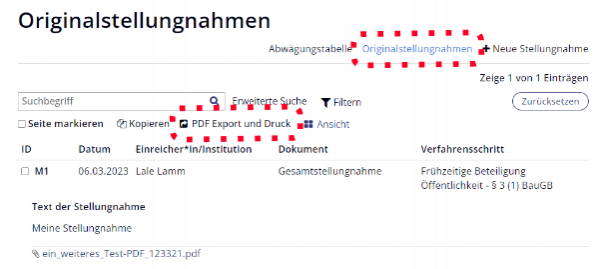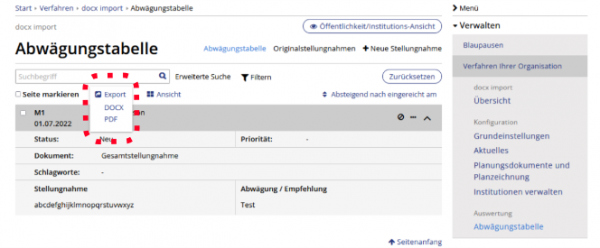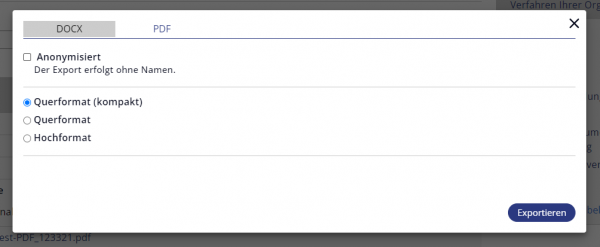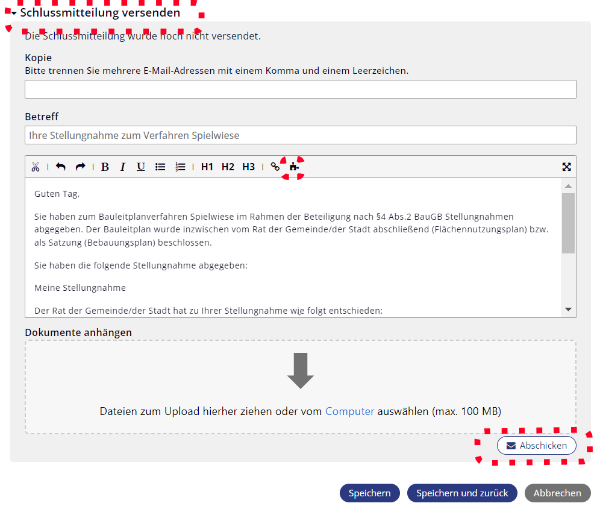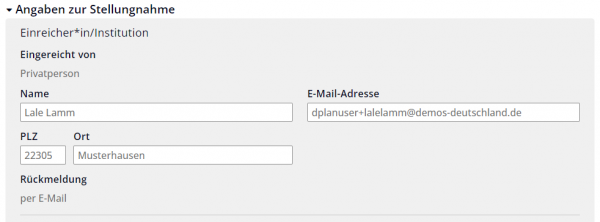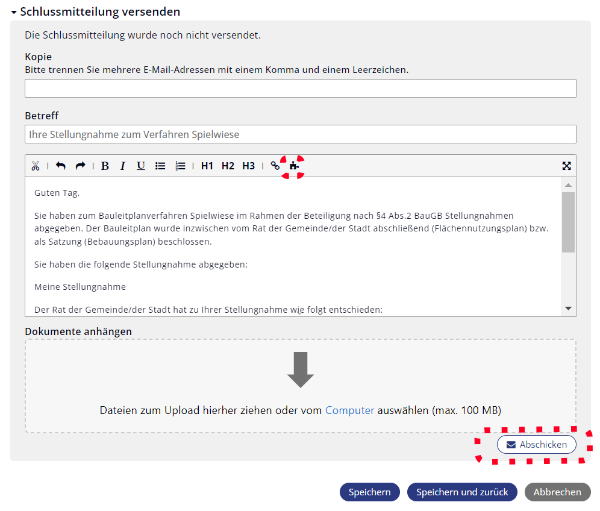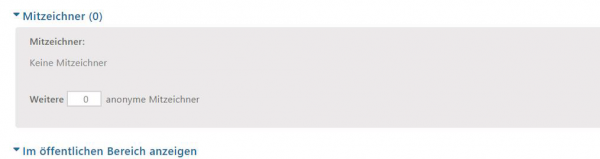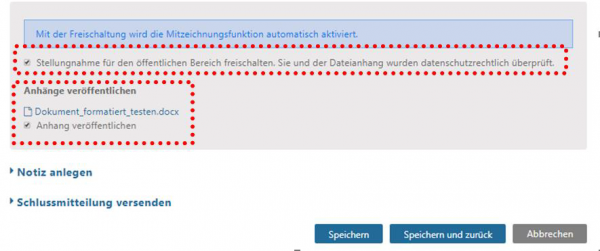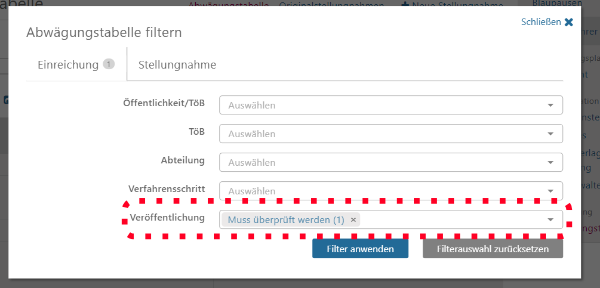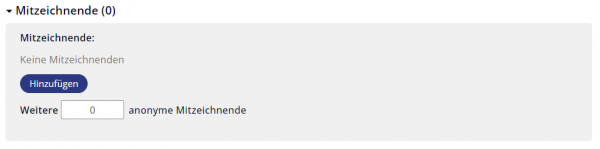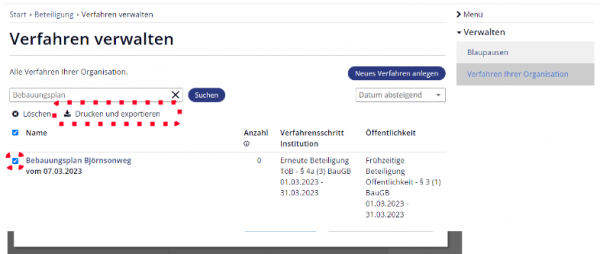Verfahren auswerten & Abwägungstabelle erstellen
Um das Verfahren auszuwerten, sodass die Beteiligten keine Stellungsnahmen mehr abgeben können, muss die Phase des Verfahrens umgestellt werden.
Das Planverfahren erscheint (sofern nicht die Phase Konfiguration gewählt wurde) für Nutzende der unter „Institutionen verwalten“ eingetragenen Organisationen weiterhin in der Verfahrensliste oder für Bürger in der Verfahrensliste auf der Bürger:innenebene.
Es können jetzt keine Stellungnahmen mehr verfasst werden, da in der Phase „Auswertung“ der Button „Neue Stellungnahme“ ausgeblendet ist. Auch die Einreichung von Stellungnahmen beim Verfahrensträger ist nicht mehr möglich.
Hinweise:
- Das System denkt nicht automatisch daran, dass die Beteiligungsphase beendet ist.
- Sollte eine Organisation ihre Stellungnahme nach dem Abschluss der Beteiligungsphase noch über die Fachverfahren einreichen wollen, kann die Phase nach Absprache mit dem Einreichenden, wieder auf „Beteiligung“ zurückgesetzt werden. Sobald die Institution die Stellungnahmen eingereicht hat, wird die Phase wieder auf „Auswertung“ umgestellt.
Übersicht[Bearbeiten | Quelltext bearbeiten]
Ausgangsposition: Verwalten / Verfahrens-Menü / Übersicht
Wenn das Verfahren geöffnet wird, kommt man zunächst in das Menü „Übersicht“. Dieses eröffnet einige Grafiken, die eine schnelle Übersicht zum Stand des Verfahrens geben, z.B. über die Anzahl bearbeiteter Stellungnahmen, vergebene Prioritäten von Stellungnahmen etc. Die nach Bearbeitungsstatus angezeigten Stellungnahmen sind so verlinkt, dass man per Klick zu der jeweils nach dem gewünschten Bearbeitungstand gefilterten Abwägungstabelle gelangt.
Unter dem Menüpunkt Übersicht befindet sich auch die Funktion Protokoll. Es lassen sich darüber hinaus an dieser Stelle auch Textbausteine für verschiedene Textfelder sowie Schlagwörter für die Abwägungstabelle anlegen, die aber nur in diesem Verfahren zur Verfügung stehen.
Empfehlung: benutzen Sie für verfahrensübergreifend geltende Textbausteine und Schlagwörter lieber Blaupausen, die bei neuen Verfahren direkt eingespeist werden können.
Textbausteine erstellen[Bearbeiten | Quelltext bearbeiten]
Ausgangsposition: Verwalten / Verfahrens-Menü / Übersicht
Hier können die Anwender*innen sich beispielsweise Textvorlagen für die Bereiche Aktuelle Mitteilung, Institutions-Einladung, Abwägung und Schlussmitteilung anlegen, die dann an der jeweiligen Stelle direkt in das Textfeld geladen werden können.
Über den Button „Neuer Textbaustein“ öffnet sich ein Formular zum Anlegen des Textbausteins:
Hinweise: Geben Sie den Textbausteinen selbsterklärende Namen, damit Sie diese später im Pulldown an der entsprechenden Stelle, wo sie eingefügt werden können, auch identifizieren können. Zum Beispiel „Einladung Institution“ und speichern Sie das Formular.
Über das Kategoriefeld kann dem Textbaustein zur besseren Unterscheidung nun entweder die Kategorie Aktuelle Mitteilung oder E-Mail gegeben werden.
Danach kommen sie wieder in die Listenansicht Ihrer angelegten Textbausteine. Diese können Sie auf Wunsch per Häkchen und Klicken auf „Markierte Elemente löschen“ oberhalb der Liste auch wieder entfernen.
Bearbeitet werden kann ein Textbaustein über die Funktionen in der „Aktionen“-Spalte (sie erscheinen, wenn man mit der Maus auf die entsprechende Zeile zeigt).
Wie füge ich meine angelegten Textbausteine ein?
Die Textbausteine werden dann im angelegten Verfahren an der entsprechenden Stelle eingefügt, zum Beispiel bei der Schlussmitteilung. Dafür gehen Sie in die Abwägungstabelle und öffnen die Detailseite einer Stellungnahme, gehen zu dem Link Schlussmitteilung versenden und finden in dem zugehörigen Formular das Puzzel-Symbol für die Funktion Textbaustein einfügen.
- Das Symbol wird angeklickt, es öffnet sich ein Feld, in das Sie hinein klicken.
- Dann erscheint die Liste Ihrer angelegten Textbausteine.
- Wählen Sie den gewünschten Textbaustein per Klick aus.
- Und es wird der zugehörige Text automatisch in das Textfeld kopiert.
- Dieses kann dann ggf. in dem Textfeld auch noch editiert werden.
Über den Link Textbaustein bearbeiten können die Textbausteine auch von hier aus direkt editiert werden, bevor diese eingefügt werden.
Schlagwörter[Bearbeiten | Quelltext bearbeiten]
Ausgangsposition: Verwalten / Verfahrensmenü / Übersicht / Schlagwörter
In diesem Bereich lässt sich ein großer Index an verschiedenen Schlagworten erstellen, die an anderer Stelle wiederverwendet werden können – z.B. zur Abwägung der Stellungnahme. Die Schlagworte funktionieren wie Tags.
Es lassen sich ganze Listen von Schlagwörtern importieren (A.) oder diese einzeln anlegen (B.).
A. Listen von Schlagwörtern importieren
Hierfür wird die Liste als CSV-Format angelegt und hochgeladen. Nach Klick auf den Button „Datei zum Upload auswählen“ lässt sich die entsprechende Datei aus dem Ordnersystem auswählen.
Danach wird der Button „hochladen beginnen“ betätigt und - nachdem der Hochladevorgang abgeschlossen ist - der „Speichern“-Button.
Hinweise zum Import der CSV-Datei:
- Es muss eine Tabelle im CSV-Format sein (Trennzeichen-getrennt). Dieses Format kann in Excel und Open Office aus einer Excel-Tabelle erstellt werden. Zu beachten ist, dass der Zusatz Trennzeichen-getrennt ausgewählt wird. Bei den anderen zwei CSV-Formaten in Excel (Mac-Intosh und MS-DOS) werden die Umlaute nicht korrekt übernommen.
- Wie die angehangenen Excel- und CSV-Tabellen zeigen, ist eine strikte Strukturierung der Tabelle nach folgendem Format notwendig:
- Thema
- Schlagwort
- Textbaustein "ja" oder "nein"?
- Textbaustein
- Thema
- In der dritten Spalte erkennt das System am Wort "ja", ob ein Textbaustein angehangen werden soll oder nicht. Das heißt, Textbausteine werden nur übernommen, wenn in der dritten Spalte "ja" steht. Ein "vielleicht" hat beispielsweise keine Auswirkungen, auch wenn in der vierten Spalte ein Textbaustein ist.
- Nachdem eine Datei zum Upload ausgewählt wurde, muss der Button "Schlagworte importieren" ausgewählt werden.
- Die Schlagworte werden automatisch nach folgendem Schema geordnet: Die Themen werden alphabetisch sortiert. Ihnen werden ihre Schlagworte ebenfalls alphabetisch sortiert zugeordnet.
- Sind bereits Schlagworte in der Anwendung vorhanden, kann trotzdem ein CSV-Import durchgeführt werden. Dieser erkennt jedoch keine Dopplungen, sondern fügt alle Schlagworte der CSV-Liste nach obigem Schema ein. Das heißt, dass eventuelle Doppelungen entweder zuvor aus der CSV-Liste oder später in der Anwendung gelöscht werden müssen.
B. Einzelne Schlagwörter anlegen
Zunächst muss für eine Schlagwortsammlung ein neues Thema angelegt werden. Dazu müssen Sie einen Titel eintragen und „Thema anlegen“ auswählen.
Zu dem neuen Thema können nun verschiedene Schlagworte angelegt werden, die später als Schlagworte an anderer Stelle ausgewählt werden können. Dazu muss das +-Symbol angeklickt werden.
Um weitere Sachschlagwörter hinzuzufügen oder das Thema zu bearbeiten, können die Symbols am rechten Rand des Kastens verwendet werden:
+ für das Anlegen eines neuen Schlagwortes
Stift für die Umbenennung des Themas
Kreuzchen für die Löschung dieses Themas
Außerdem können bereits bestehende Schlagworte anderen Themen zugeordnet werden. Dazu werden die entsprechenden Symbole rechts neben dem Schlagwort verwendet.
Zum Umhängen wird auf >> geklickt, anschließend aus dem Pulldown das gewünschte neue Thema ausgewählt und auf „in Thema verschieben“ geklickt.
Über das Stiftsymbol lässt sich das Schlagwort umbenennen und über das Kreuzchen das Schlagwort löschen.
Wenn ein Schlagwort direkt angeklickt wird, kann diesem ein neuer Textbaustein zugeordnet werden. Wahlweise kann auch ein neuer Textbaustein angelegt werden.
Bearbeitungsfunktionalitäten der Schlagwortliste:
- Löschen, Verschieben und Umbenennen.
- Darüber hinaus wird in der Liste dargestellt, zu welchen Schlagworten Textbausteine angehangen sind. Per Mouse Over wird der Text des verknüpften Bausteins angezeigt. Per Klick auf das Schlagwort kann der Textbaustein wie zuvor bearbeitet werden.
- Die Themen und deren untergeordneten Schlagworte werden in der Liste nach Erstellung automatisch chronologisch geordnet. Beim Löschen wird eine Sicherheitsabfrage gestellt, ob wirklich gelöscht werden soll. Per Häkchen-Auswahl können mehrere Themen und Schlagworte gelöscht werden.
- Schlagworte, die bereits einer Stellungnahme zugeordnet wurden, können nicht gelöscht werden. Sie müssen zunächst an der Stellungnahme entfernt werden. Werden Schlagworte editiert, werden die Änderung direkt an der Stellungnahme wiedergegeben.
Protokoll[Bearbeiten | Quelltext bearbeiten]
Ausgangsposition: Verwalten / Verfahrens-Menü / Übersicht / Protokoll
Über das Verwalten-Menü Übersicht kann das Protokoll - die Verfahrensübersicht eines Verfahrens – auf der linken Seite aufgerufen werden. Hier werden verschiedene Ereignisse mit dem Zeitpunkt und dem durchführenden Nutzer dokumentiert.
Eingegangene Stellungnahmen sichten[Bearbeiten | Quelltext bearbeiten]
Ausgangsposition: Verwalten / Verfahrens-Menü / Abwägungstabelle
In der Liste der Stellungnahmen sind alle eingereichten Stellungnahmen enthalten. Zu den einzelnen Stellungnahmen werden alle verfügbaren Informationen angezeigt, die ein/ausgeblendet werden können. Über die Stellungnahme-Liste kann jeder Eintrag via Button in der Detailansicht angezeigt werden. Zusätzlich kann auch die Ansicht der Originalstellungnahmen abgerufen werden.
Direkt in der Listenansicht können über die Stiftsymbole (erscheinen, wenn der Cursor auf die entsprechende Zeile zeigt) folgende Änderungen vorgenommen werden:
- Hinzufügen der Abwägungsempfehlung zur Stellungnahme und Editierung des Stellungnahmetextes
- Bearbeitungsstatus
- Priorität
- Planungsdokumenten- und -kapitelbezug
- Schlagworte
Gespeichert wird mit dem Häkchen dahinter bzw. mit dem Speichern-Button.
Zur Detailansicht der Stellungnahme führt der Link in dem kleinen …-Menü rechts oben in der Stellungnahme:
Stellungnahmen sortieren, filtern, suchen[Bearbeiten | Quelltext bearbeiten]
Ausgangsposition: Verwalten / Verfahren-Menü / Abwägungstabelle
Die Liste der Stellungnahmen kann nach verschiedenen Kriterien sortiert und als PDF exportiert oder als Druckansicht angezeigt werden.
Die Filterbox ist ein Teil der Listenansicht der „Abwägungstabelle“. Da diese sehr umfangreich und deshalb zunächst verborgen ist, kann sie mit Hilfe des Filter-Buttons oberhalb der Liste aufgeklappt werden.
Mit Hilfe der Filterbox können die angezeigten Stellungnahmen in der Liste nach bestimmten Kriterien gefiltert werden, wie in diesem Beispiel nach dem Planungsdokument. Die Zahl in Klammern benennt die verfügbare Anzahl der Stellungnahme mit diesem Kriterium.
Die Sortierung und das Suchfeld befinden sich oberhalb der Abwägungstabelle, so dass gesondert gefiltert und gesucht werden kann:
Erfassen von extern eingegangenen Stellungnahmen[Bearbeiten | Quelltext bearbeiten]
Ausgangsposition: Verwalten / Verfahrens-Menü / Abwägungstabelle
Gehen Stellungnahmen nicht über das Fachverfahren ein, sondern z.B. in Briefform oder per E-Mail, können Fachplaner diese Stellungnahmen einpflegen.
Diese können über den Button „Neue Stellungnahme“ eingegebene werden.
Eingabe einer manuellen Stellungnahme:
- Klick auf „+ Neue Stellungnahme“ und Formularausfüllung
- Textfelder, in denen Informationen zum Einreichenden hinterlegt werden können
- Ein Auswahlkasten, um zu vermerken, wenn die Schlussmitteilung postalisch zugeschickt werden soll.
- Datum, zu dem die Stellungnahme einging und verfasst wurde
- Art der Einreichung (z.B. E-Mail, Brief, Fax)
- Auswahl des zugehörigen Planungsdokuments (Hier wird angegeben, zu welchem Bereich die Stellungnahme zugewiesen wird)
- Ggf. ein Schlagwort (muss zuvor unter Übersicht/Schlagworte angelegt worden sein)
- Verfahrensschritt, in dem die Stellungnahme eingereicht wurde
- Textfeld zur Eingabe des Stellungsnahmetextes
- Dateifeld zum Hochladen einer Datei
- Speichern der Angaben
Hinweise:
- Die manuell eingetragene Stellungnahme ist auch in der Liste der Originalstellungnahmen eingetragen.
- Manuelle Stellungnahmen können anschließend in der Detailansicht aus der Abwägungstabelle heraus angepasst werden (z.B. die Zuordnung zu einem Planungsdokument). Ebenso wie über DiPlanBeteiligung eingegangene Stellungnahmen.
Änderungen an Stellungnahmen[Bearbeiten | Quelltext bearbeiten]
Ausgangsposition: Verwalten / Verfahrens-Menü / Abwägungstabelle
Änderungen können direkt in der Listenansicht (über das Stiftsymbol) oder über die Detailansicht (zu erreichen über das …-Menü oben rechts) einer Stellungnahme gemacht werden.
Über die Listenansicht direkt ändern lassen sich:
- Bearbeitungsstatus
- Priorität
- Planungsdokument
- Schlagworte
- Stellungnahmetext editieren
- Begründungstext, z.B. Text oder Textbaustein (über Puzzel-Symbol) einfügen
Die Detailansicht der Stellungnahmen hat verschiedene Bereiche, die sich per Link auf- und wieder zuklappen lassen.
In der Detailansicht verändert werden können:
- Planungsdokument (neu) zuordnen
- Art der Einreichung
- Bearbeitungsstatus
- Priorität
- Schlagworte
- Stellungnahmetext, z.B. Schwärzen (über das Stiftsymbol im schwarzen Kasten)
- Begründungstext, z.B. Text oder Textbaustein (über Puzzel-Symbol) einfügen
- Dem Veröffentlichungswunsch zu einer Stellungnahme zustimmen (siehe dazu Bürgerstellungnahmen veröffentlichen)
Abwägung / Abwägungsvorschlag hinzufügen[Bearbeiten | Quelltext bearbeiten]
Ausgangsposition: Verwalten / Verfahren-Menü / Abwägungstabelle
In der Listenansicht kann die Abwägung direkt über das Stiftsymbol hinzugefügt werden.
In der Detailansicht wird zum Bearbeiten der Abwägungsempfehlung der Link „Stellungnahme und Abwägung/Empfehlung“ aufgeklappt.
In dem Formular können Sie Ihren Abwägungsempfehlungstext in das dazu vorgesehene Textfeld eingeben oder kopieren und dann über den Button „speichern“ oder „speichern und zurück zur Liste“ sichern.
Darüber hinaus sind über die Detailansicht der Stellungnahme folgende Funktionen verfügbar:
- Drucken der einzelnen Stellungnahme
- Änderung der Stellungnahme
- Vergabe von Priorität, Bearbeitungsstatus und Absatz
- Hochladen eines Dokuments
- Notizfeld für interne Bemerkung
- Eingabe einer Schlussmitteilung
Hinweis: Der Stellungnahmetext lässt sich nur im Bereich „Abwägungstabelle“ ändern. Die Originalstellungnahmen bleiben immer in der eingegangenen Form erhalten und können über die „Liste der Originalstellungnahmen“ ausgedruckt werden.
Mehrfachbearbeitung von Stellungnahmen[Bearbeiten | Quelltext bearbeiten]
Mehreren Stellungnahmen gleichzeitig eine Begründung hinzufügen
Ausgangsposition: Verwalten / Verfahren Ihrer Organisation / Abwägungstabelle
Mit der neuen Funktion zur Mehrfachbearbeitung kann nun auch mehreren markierten Stellungnahmen gleichzeitig der gleiche Begründungstext hinzugefügt werden. Dazu werden die gewünschten Stellungnahmen per Häkchen markiert und dann oben auf bearbeiten geklickt.
Es erscheint dann das Textfeld, in das der Abwägungstext hineingeschrieben, kopiert oder per Textbaustein (Puzzel-Symbol) hineingefügt werden kann. Anschließend wird auf „weiter zur Bestätigungsseite“ geklickt.
Dieser Vorgang wird dann zur Sicherheit nochmal mitsamt dem Text nochmal bestätigt und auf die markierten Stellungnahmen angewendet:
Zum Abschluss gibt es die grüne Erfolgsmeldung:
Versionierung der vorgenommenen Abwägungsänderungen[Bearbeiten | Quelltext bearbeiten]
Ausgangsposition: Verwalten / Verfahren Ihrer Organisation / Abwägungstabelle / Detailansicht
In der Detailansicht einer Stellungnahme können über den Link „Ältere Versionen der Abwägung / Empfehlung“ unterhalb des Textfeldes Änderungen angezeigt werden, die mit Datum, Mitarbeitenden und der vorgenommenen Änderung in der Abwägung dargestellt werden.
Liste der Originalstellungnahmen speichern[Bearbeiten | Quelltext bearbeiten]
Ausgangsposition: Verwalten / Verfahrens-Menü / Abwägungstabelle / Liste der Originalstellungnahmen
Alle eingegangenen Stellungnahmen finden sich unverändert im Bereich Originalstellungnahmen - unabhängig davon, wie ein Text in der Abwägungstabelle dargestellt wird.
WICHTIG: Für die Dokumentation des Verfahrens ist es wichtig, die Liste der Originalstellungnahmen abzuspeichern, um sie der Verfahrensunterlage beizufügen und den Stand der eingegangenen Stellungnahmen zu dokumentieren. Die Dokumentation kann jedoch auch über den Gesamtexport des Verfahrens gebündelt vorgenommen werden.
Die Liste der Originalstellungnahmen erreichen Sie über den gleichnamigen Link im Menü „Abwägungstabelle“.
Ein Klick auf den Button „PDF-Export und Druck" oberhalb der Stellungnahme, erzeugt eine Druckansicht mit den Originalstellungnahmen. Diese ist immer mit personenbezogenen Daten. Beim PDF-Format kann gewählt werden zwischen
- Hoch-
- oder Querformat sowie
- kompakter Ansicht (kleinere Schrift)
Achtung: die angehängten Dokumente müssen per Klick zusätzlich heruntergeladen und gespeichert werden.
Abwägungstabelle speichern und drucken/exportieren[Bearbeiten | Quelltext bearbeiten]
Ausgangsposition: Verwalten / Verfahrens-Menü / Abwägungstabelle
Erläuterung: Die Gegenüberstellung der Stellungnahmen und der Abwägungsempfehlung kann direkt im Fachverfahren in Form einer Abwägungstabelle ausgegeben (PDF-Datei oder docx-Format) werden. Die Abwägungstabelle kann so als Sitzungsvorlage dienen.
Ein Klick auf den Button „Export“ oberhalb der Stellungnahme, erzeugt eine Druckansicht mit den Informationen zur Stellungnahme und der Abwägung. Die Druckansicht enthält alle Stellungnahmen entsprechend der vorher vorgenommenen Sortierungen und Filterungen sowie die erstellten Abwägungsempfehlungen.
Es öffnet sich ein Fenster, in dem das gewählte Format über die Reiter nochmal verändert werden kann sowie verschiedene Varianten wie anonymisiert/mit Namen, die komprimierte Ansicht, Hoch- oder Querformat per Radiobutton ausgewählt werden können:
- PDF-Export mit und ohne Namen sowie in komprimierter Ansicht (kleinere Schrift), Hoch- oder Querformat
- Export als docx-Format mit und ohne Namen sowie in komprimierter Ansicht (kleinere Schrift), Hoch- oder Querformat
Hinweis: Alle eingegangenen Stellungnahmen finden sich unverändert im Bereich Originalstellungnahmen, unabhängig davon, wie ein Text in der Abwägungstabelle dargestellt wird.
Rückmeldungen versenden[Bearbeiten | Quelltext bearbeiten]
Ausgangsposition: Einstellungen / Verfahren / Verfahren Ihrer Organisation / Abwägungstabelle / Detailansicht Stellungnahme
Schlussmitteilung versenden (Institution)[Bearbeiten | Quelltext bearbeiten]
Ausgangsposition: Einstellungen / Verfahrens-Menü / Abwägungstabelle / Detailansicht Stellungnahme
Am unteren Ende der Detailansicht in der Rubrik „Schlussmitteilung versenden“ kann die Information über das Abwägungsergebnis an den Verfasser versandt werden – mit dem Link „Abschicken“. Der Betreff der E-Mail sowie der Text werden automatisch zusammengesetzt. Der eingetragene Text ist ein Formulierungsvorschlag, der mit der Rechtsaufsichtsbehörde im Innenministerium abgestimmt wurde. Der Text kann auch angepasst werden. Allerdings können die Anpassungen nicht für andere Schlussmitteilungen gespeichert werden.
Die E-Mail erhalten die Einreichenden (Institution-Koordination) der Stellungnahme und seine Institution an die Adresse „E-Mail für die Beteiligung“, die unter „Daten der Organisation“ hinterlegt ist. Fachplanende, die die Schlussmitteilung verschicken, erhalten zu Dokumentationszwecken die E-Mail in CC.
Mit dem Button „Abschicken“ kann der Text der Schlussmitteilung verschickt werden. Nach Versenden der Schlussmitteilung wird oberhalb des Formulars Datum und Uhrzeit des Versands angezeigt.
Über das Puzzel-Symbol können alternativ zur automatisch erstellten Rückmeldung mit dem Text der Bürgerstellungnahme und der Abwägung auch zuvor erstellte Textbausteine in den Schlussmitteilungstext eingefügt werden.
Hinweise: Alternativ können Sie eine gefilterte Abwägungstabelle per E-Mail an die Institution versenden. Die Versendung von Schlussmitteilungen wird auch im Protokoll gespeichert und in einer eigenen Rubrik angezeigt.
Rückmeldung / Schlussmitteilung an Bürger versenden[Bearbeiten | Quelltext bearbeiten]
Ausgangsposition: Verwalten / Verfahrens-Menü / Abwägungstabelle / Detailansicht Stellungnahme
Detailansicht einer Bürgerstellungnahme
Stellungnahmen der Öffentlichkeit unterscheiden sich in wenigen Punkten von denen der Institution. In der Kopfzeile werden der Name und die Kontaktdaten der Einreichenden aufgeführt, sofern diese angegeben wurden.
Analog zur Schlussmitteilung für Institutionen kann aus der Detailansicht auch an die Öffentlichkeit eine Schlussmitteilung versendet werden. Der Standardweg ist per E-Mail. Das Formular in der Detailansicht verschickt die Schlussmitteilung automatisch an die von Bürgern hinterlegte E-Mail-Adresse.
Über das Puzzel-Symbol können alternativ zur automatisch erstellten Rückmeldung mit dem Text der Bürger:innenstellungnahme und der Abwägung auch zuvor erstellte Textbausteine in den Schlussmitteilungstext eingefügt werden.
Hinweise:
- Bei angemeldeten Bürgern wird die E-Mail-Adresse verwendet, die in DiPlanBeteiligung hinterlegt ist. Bei der Einreichung wird Einreichern diese Adresse angezeigt, so dass bei veralteten Daten vorher reagiert werden kann.
- In der Bürgerebene geben Bürger ihre E-Mail-Adresse bei der Einreichung ein. Über die doppelte Eingabe und eine Prüfung der Syntax der Adresse werden Fehler bei der Eingabe abzufangen versucht.
- Sollten dennoch fehlerhafte oder fremde E-Mail-Adressen eingegeben werden, können Schlussmitteilungen die Einreicher von Stellungnahmen nicht erreichen.
- Weiterhin haben Einreichende in der Bürger:innenebene die Möglichkeit, die Rückmeldung per Post zu wünschen. In diesem Fall wird die Postadresse in den Details zur Stellungnahme angezeigt und das Formular zur Versendung der Schlussmitteilung per E-Mail wird nicht angezeigt.
Bürgerstellungnahmen veröffentlichen[Bearbeiten | Quelltext bearbeiten]
Ausgangsposition: Verwalten / Verfahrens-Menü / Abwägungstabelle / Detailansicht Stellungnahme
Bürger haben die Möglichkeit ihre Stellungnahmen als öffentlich zu kennzeichnen. Sie werden dann online bei DiPlanBeteiligung im öffentlichen Bereich angezeigt. Fachplanende müssen diese Veröffentlichung bestätigen. Ob die Veröffentlichung gewünscht wird, steht in der Detailansicht beim Stellungnahmetext sowie in der Listenansicht der Abwägungstabelle. Hat der Fachplaner die Stellungnahme inhaltlich und auf den Datenschutz geprüft, kann in der Rubrik „Im öffentlichen Bereich anzeigen“ das Häkchen für die Veröffentlichung gesetzt und gespeichert werden. Die Stellungnahme wird unmittelbar sowohl für angemeldete, als auch für unangemeldete Bürger:innen sichtbar.
Angehängte Dateien können gesondert veröffentlicht werden.
Hinweis: Die Veröffentlichung kann auf demselben Wege auch wieder zurückgenommen werden, z.B. falls ein Datenschutzproblem übersehen wurde.
Hinweis zur effektiven Suche neuer zu veröffentlichender Bürgerstellungnahmen:
Um die neuen Bürger:innenstellungnahmen, die veröffentlicht werden sollen, zu finden, bietet sich ein Filter in der Abwägungstabelle bei Filtern Einreichung an:
- filtern Sie bei Veröffentlichung nach „muss überprüft werden“
Achtung: Sollte die Auswahl nicht im Pulldown-Menü vorhanden sein, gibt es aktuell keine zu überprüfenden Stellungnahmen.
Mitgezeichnete Bürgerstellungnahmen[Bearbeiten | Quelltext bearbeiten]
Ausgangsposition: Verwalten / Verfahren-Menü / Abwägungstabelle / Detailansicht Stellungnahme
Nur angemeldete Bürger:innen haben die Möglichkeit, eine Stellungnahme in der Liste der öffentlichen Stellungnahme mitzuzeichnen. In der konventionellen Öffentlichkeitsbeteiligung ist es üblich, dass Stellungnahmen mit weiteren Unterschriften (meist weiterer Anwohner) eingereicht werden. Eine Mitzeichnung ist "rechtlich" gleichwertig mit einer eigens eingereichten Stellungnahme.
Hinweis: Es ist möglich, anonyme Stellungnahmen mitzuzeichnen. Die Mitzeichner erhalten dadurch Klagerecht, sofern sie mit echtem Namen mitzeichnen.
Die Anzahl, Namen und Kontaktdaten mitzeichnender Personen werden in den Details zur Stellungnahme angezeigt.
Hinweis:
- Die Mitzeichnungsfunktion steht nur angemeldeten Bürger:innen zur Verfügung. In der Bürger:innenebene können öffentliche Stellungnahmen zwar angesehen, aber nicht mitgezeichnet werden.
- Die Rückmeldung/Schlussmitteilung einer Stellungnahme erfolgt automatisch auch an alle mitzeichnenden Personen. Beim Abschicken des Formulars werden E-Mails automatisch an die E-Mail-Adresse des Einreichers und aller Mitzeichnenden versendet. Die Anpassung des Textes der E-Mail für einzelne Mitzeichnende ist nicht möglich.
- Fehlerhafte E-Mail-Adressen können verhindern, dass Schlussmitteilungen die Einreicher von Stellungnahmen erreichen. Verfahren exportieren.
Verfahrensschritt exportieren[Bearbeiten | Quelltext bearbeiten]
Ausgangsposition: Verwalten / Verfahren-Menü / Verfahrensliste
Über das „Verfahren Ihrer Organisation“-Menü kann der abgeschlossene Verfahrensschritt per Exportfunktion als Ganzes (alle aktuell eingestellten Dokumente, die Stellungnahmen und Institutions-Verteiler) gesichert werden. In der Verfahrensliste wird für das entsprechende Verfahren das Häkchen gesetzt und der „Export“-Link oberhalb der Liste betätigt.
Den Download des Archivs können Sie direkt von der Anzeige aus öffnen, indem Sie daraufklicken. Es öffnet sich dann der Ordner, in den der Zip-Ordner gespeichert wurde.