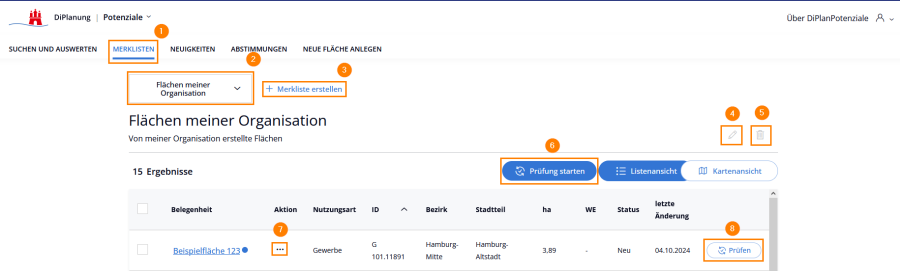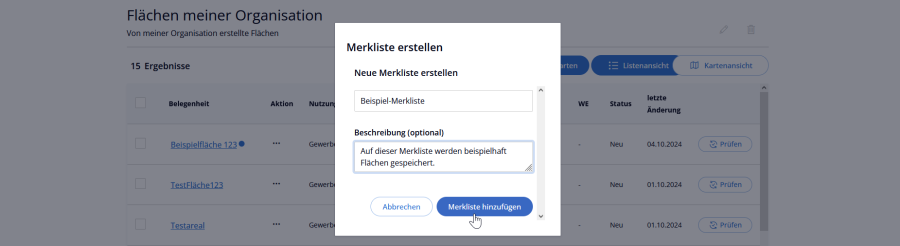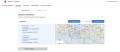Merklisten
Überblick[Bearbeiten | Quelltext bearbeiten]
An zweiter Stelle in der Navigation steht der Merklistenbereich (1). Dieser bietet Ihnen viele verschiedene Möglichkeiten, auf automatisierte oder manuell zusammengestellte Flächenlisten zuzugreifen, diese zu erstellen, zu bearbeiten oder zu löschen. Mit Merklisten können Sie auch über einen längeren Zeitraum für Sie besonders relevante Flächen leicht auffinden.
Die Merklisten sind privat - nur Sie können Ihre Merklisten einsehen. Ein Teilen mit anderen Personen ist nicht möglich.
Per Standardeinstellung sehen Sie bei Aufrufen der Seite die Merkliste „Flächen meiner Organisation“ (2).
Über das Dropdown-Menü können Sie auswählen, welche der Merklisten Sie sich anzeigen lassen möchten. Die Listen können strukturell in Systemmerklisten und manuelle Merklisten unterschieden werden.
Systemmerklisten sind „Flächen meiner Organisation“ und die „#Abstimmung“-Listen. Diese Listen werden durch das System automatisch erstellt und können nicht bearbeitet oder gelöscht werden.
Alle anderen Listen können von Ihnen neu erstellt werden (3), Sie können sie individuell benennen und die Inhalte bearbeiten, Flächen hinzufügen und löschen sowie die ganze Merkliste entfernen.
Merklisten-Funktionen[Bearbeiten | Quelltext bearbeiten]
Merkliste neu erstellen[Bearbeiten | Quelltext bearbeiten]
Über den Button „Merkliste erstellen“ können Sie ebenfalls eine neue hinzufügen. Hierfür müssen Sie die Merkliste benennen und können optional eine Beschreibung hinzufügen. Wenn Sie eine Merkliste erstellt haben, können Sie Flächen über die Suchen und Auswerten-Funktion sowie direkt über die Flächendetailseite hinzufügen.
Merklisten umbenennen oder löschen[Bearbeiten | Quelltext bearbeiten]
Mit dem Stift-Icon in der oberen rechten Ecke können Sie Namen und Beschreibung der Merkliste anpassen (4). Mit der Mülltonne können Sie die gesamte Merkliste löschen (5).
Hinweis: Es gibt Merklisten, die durch das System generiert werden. Diese Systemmerklisten können Sie weder umbenennen noch löschen. Ein Beispiel ist die Merkliste "Flächen meiner Organisation", auf der alle von Mitgliedern Ihrer Organisation erstellte Flächen angezeigt werden.
Flächen verschieben, kopieren oder löschen[Bearbeiten | Quelltext bearbeiten]
Flächen, die in bereits bestehenden Merklisten gespeichert sind, können Sie von der Übersicht aus auch in andere Merklisten verschieben, kopieren oder aus der Liste entfernen. Hierfür müssen Sie die Boxen einzeln anwählen, oder alle gleichzeitig durch setzen eines Hakens in der obersten Zeile der Tabelle.
Sie können mit dem Dropdown-Menü „Aktion auswählen“(7) die Auswahl entweder in andere Merklisten kopieren oder verschieben. Bei ersterem wird der Eintrag nur in der Ziel-Merkliste dupliziert. Beim Verschieben allerdings in der aktuell offenen Liste entfernt. Sie können die Einträge mit diesem Menü auch nur aus der Merkliste entfernen.
Prüfmodus[Bearbeiten | Quelltext bearbeiten]
Sie haben über den Button "Prüfung starten" (6) die Möglichkeit, den Prüfmodus zu beginnen, in welchem Sie von Fläche zu Fläche in der Merkliste navigiert werden und die Flächendaten abgleichen können. Sie haben außerdem die Möglichkeit, den Modus bei einer beliebigen individuellen Fläche in der Liste über den Button "Prüfen" (8) zu starten. Eine detaillierte Beschreibung des Prüfmodus finden Sie unter Ansichten: Tabelle, Karte & Prüfmodus.
Listen- und Kartenansicht[Bearbeiten | Quelltext bearbeiten]
Die Flächen in einer Merkliste können Sie sich in zwei Listen-Modi anzeigen lassen: Die Listenansicht und die Kartenansicht. In der Listenansicht werden in tabellarischer Form die Belegenheit, das Aktionsmenü, die Nutzungsart, ID, Bezirk, Stadtteil, ha, WE, Status sowie die letzte Änderung angezeigt. Durch einen Klick auf "Kartenansicht" verändert sich die Ansicht und eine Auflistung der Flächen auf der Merkliste wird von einer Karte visuell unterstützt. Wenn Sie einzelne Flächen anklicken, werden diese in der Karte durch die Umringe sichtbar gemacht und geographisch eingeordnet. Eine detaillierte Beschreibung der Ansichten finden Sie unter Ansichten: Tabelle, Karte & Prüfmodus.