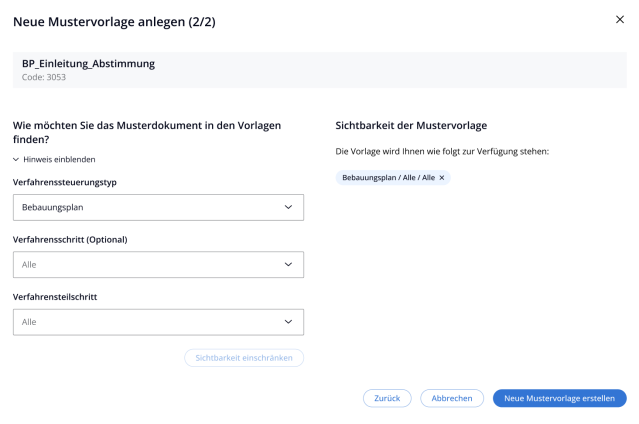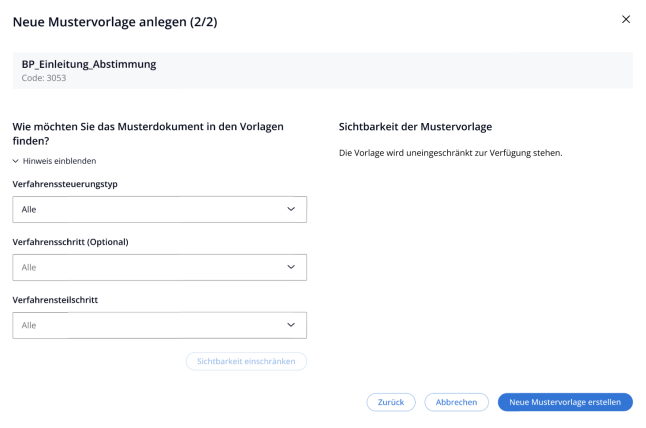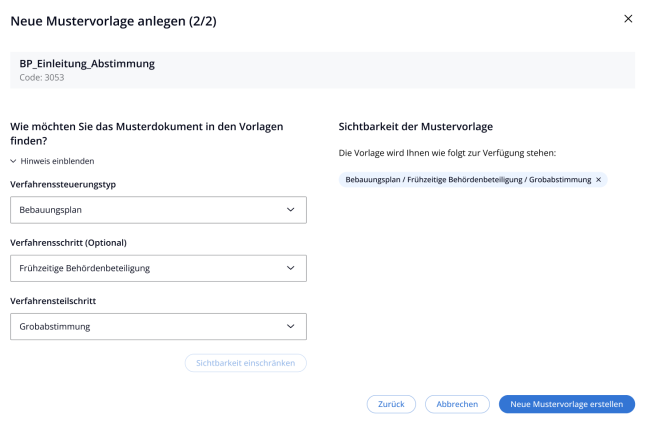Mustervorlagen DiPlanCockpit Pro
> Zurück zur Hauptseite DiPlanCockpit Pro für Mandanten-Administratoren (M-A)
Auf dieser Seite wird der Reiter Mustervorlagen beschrieben. Dieser Reiter ist ausschließlich für die Rolle M-A-Pro vorhanden. Der Reiter Mustervorlagen erlaubt das Erstellen, Ändern, Ersetzen, Überprüfen und Löschen von Mustervorlagen. Diese basieren auf dotx.-Vorlagen und ermöglichen es der Sachbearbeitung, verfahrensübergreifend Musterdokumente auf Grundlage der Vorlage zu erstellen. In Mustervorlagen können Platzhalter genutzt werden, um u.a. eine Rechtssicherheit der Dokumente zu gewährleisten. Die Funktion "Platzhalterprüfung" wird zu diesem Zweck in einem weiteren Kapitel erläutert.
Funktionen Mustervorlage[Bearbeiten | Quelltext bearbeiten]
Im Folgenden werden die essentiellen Funktionen der Mustervorlagen für die Rolle des M-A-Pro beschrieben.
Bei Mustervorlagen handelt es sich um eine Kernfunktion des Cockpits, bei der die Bereitstellung sogenannter smarter Dokumente im Vordergrund steht. Dabei handelt es sich um Word-dotx Vorlagen, die sich flexibel mit Platzhaltern bestücken lassen. Mustervorlagen dienen als "Grundgerüst" für Verfahrensdokumente, die sich zu einem gewünschten Zeitpunkt durch die Rollen der Sachbearbeitung generieren lassen. Die Erstellung von Mustervorlagen geschieht in einem zweigeteilten Modal, in dem mehrere Schritte durchlaufen werden müssen.
Modal 1:[Bearbeiten | Quelltext bearbeiten]
- In einem ersten Schritt muss eine zuvor erstellte Datei mit dem Format *.dotx hochgeladen werden.
- In einem zweiten Schritt wird die Bezeichnung der Mustervorlage vergeben. Der Dateiname und die Bezeichnung können voneinander abweichen. Die Bezeichnung bestimmt den späteren Namen der Mustervorlage sowie des daraus generierten Musterdokuments. Bei der Beschreibung wurden Konventionen zur Vergabe eingeführt. Es sind keine Sonderzeichen sowie Leerzeichen erlaubt (Sonderzeichen sind: < > . ; : , ^ ° ! " § $ % & / ( ) = ? ` ´ : [ ] - # ' * + ~ ). Dies wird innerhalb des Modals mit Hilfe von Hinweisen und der Sperrung des Zeichenfeldes umgesetzt. Invalides Beispiel: Anschreiben-Behörde / 2024 Valides Beispiel: Anschreiben_Behörde_2024 Zeichenlänge: Es sind maximal 50 Zeichen im Feld "Bezeichnung" erlaubt. Wenn das Verfahren gestartet wurde und ein Verfahrensdokument über ein ActionItem generiert wird, dann wird der Name des Verfahrens als Präfix vor den eigentlichen Dokumentennamen gesetzt, damit das Dokument dem entsprechenden Verfahren zugeordnet werden kann. Empfehlung: Die Bezeichnung sollte verstehbar, aber nicht zu lang sein (Beispiel: großes "A" für Anschreiben). Zu lange Beschreibungstexte (mehr als 50 Zeichen) werden in der Anzeige im Reiter Dokumente aufgrund einer festen Tabellenbreite nur teilweise angezeigt. Beschreibungstexte sollten deswegen kürzer sein.
- In Schritt drei wird ein vierstelliger Code zunächst automatisch durch das System vergeben. Dieser wird durch das System genutzt, damit die Mustervorlagen z.B. in ActionItems eindeutig zugeordnet werden können. Daher kann jeder Code kann nur einmalig vergeben werden. Hierbei gibt es zwei Vorgehensweisen, entweder A) werden die Codes automatisch vergeben, oder sie können B) manuell durch den User angepasst werden. Um die Übersicht zu wahren, welche Codes schon genutzt werden, kann eine externe Liste durch den User geführt werden. Wird eine Vorlage mit einem bereits existierenden Code versucht anzulegen, wird der Vorgang mit einem Hinweistext abgebrochen und die Mustervorlage kann nicht erstellt werden.
- In einem vierten Schritt wird der Unterlagentyp vergeben. Dieser kann aus einem Dropdown-Menu ausgewählt werden. Die Unterlagentypen werden zuvor in einer änderbaren Codeliste definiert. In Hamburg wurden diese z.B. folgendermaßen vorgegeben (verkürzter Auszug):
- 0240 Erschließungsvertrag
- 0300 Planzeichnung
- 0350 XPlanarchiv
- 0400 Vorhaben- und Erschliessungsplan
- 0500 Gutachten
- 0600 Grobabstimmungspapier
- Es kann die Platzhaltersyntax aktiviert werden. Diese untersucht die Mustervorlage darauf, ob Platzhalter vorhanden sind und ob diese korrekt geschrieben wurden. Es erfolgt keine inhaltliche Prüfung. Dieser Abschnitt wird in einer weiteren Unterseite zur Platzhalterprüfung beschrieben.
Erst wenn alle Angaben (Platzhalterprüfung ist optional) ausgefüllt wurden, kann in dem ersten Modal mit "weiter" bestätigt werden.
Modal 2:[Bearbeiten | Quelltext bearbeiten]
Im zweiten Modal bestimmt der M-A-Pro die Zuordnung der Mustervorlagen nach Verfahrenstyp, Verfahrensschritt und Verfahrensteilschritt. Dies hat Auswirkungen darauf, an welcher Stelle des Verfahrens das entsprechende Verfahrensdokument der Sachbearbeitung zur Verfügung steht und in welchem Verfahrensordner es aufgeführt wird. Die nötigen Einstellungen können über drei Dropdown-Menüs ausgewählt werden. Bestätigt wird dies über den Button "Sichtbarkeit einschränken". Einschränkungen lassen sich pro Mustervorlage beliebig oft wiederholen.
Die Zuordnungen sind folgendermaßen aufgebaut:
Sobald das zweite Modal ausgefüllt und mit "weiter" bestätigt wurde, wird die Mustervorlage angelegt und auf der Übersichtsseite dargestellt.
Übersichtsseite[Bearbeiten | Quelltext bearbeiten]
Sämtliche erstellte Mustervorlagen sind in einer Übersicht dargestellt und können von dort aus über ein Drei-Punkte-Menü heruntergeladen, ersetzt, bearbeitet, validiert und gelöscht werden.
- Herunterladen: Die Mustervorlage wird heruntergeladen.
- Ersetzen: In einem Modal kann eine andere Datei ausgesucht und hochgeladen werden. Dadurch wird die vorhandene Datei ersetzt. Bezeichnung und Code werden nicht ersetzt. Der Unterlagentyp kann erneut ausgewählt werden.
- Bearbeiten: Die Einschränkungen können neu vergeben oder ergänzt werden. Datei, Bezeichnung, Code, Unterlagentyp sind nicht veränderbar.
- Validieren: Die bereits erstellte Mustervorlage kann überprüft werden.
- Löschen: Die Mustervorlage wird gelöscht. Die Mustervorlage kann nicht wiederhergestellt werden. Beim Löschen wird auch der belegte Code wieder freigegeben und kann beim Erstellen einer neuen Mustervorlage erneut verwendet werden.