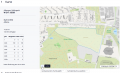Flächendaten: Unterschied zwischen den Versionen
K |
|||
| Zeile 8: | Zeile 8: | ||
In der Flächenübersicht finden Sie außerdem grundlegende Daten zu der Fläche sowie eine abstrahierte Tabelle zu den Verfügbarkeiten über die Jahre. Detaillierte Angaben zu den Verfügbarkeiten finden Sie in dem so benannten Reiter. | In der Flächenübersicht finden Sie außerdem grundlegende Daten zu der Fläche sowie eine abstrahierte Tabelle zu den Verfügbarkeiten über die Jahre. Detaillierte Angaben zu den Verfügbarkeiten finden Sie in dem so benannten Reiter. | ||
| − | + | ||
Über den Tab „Dokumente“ können Sie die an dieser Fläche angehängten Dokumente einsehen oder selbst welche einreichen. | Über den Tab „Dokumente“ können Sie die an dieser Fläche angehängten Dokumente einsehen oder selbst welche einreichen. | ||
Unter „Meine Notizen“ können Sie private Notizen erstellen. Mehr dazu finden Sie in dem Abschnitt [https://wiki.diplanung.de/index.php/Abstimmung_vorbereiten#Pers.C3.B6nliche_Notizen_anlegen Persönliche Notizen anlegen]. | Unter „Meine Notizen“ können Sie private Notizen erstellen. Mehr dazu finden Sie in dem Abschnitt [https://wiki.diplanung.de/index.php/Abstimmung_vorbereiten#Pers.C3.B6nliche_Notizen_anlegen Persönliche Notizen anlegen]. | ||
| − | Außerdem können Sie über die Icons in der oberen rechten Ecke der Flächendetailseite die Fläche zu einer Merkliste hinzufügen oder die Druckansicht zu öffnen. Haben Sie eine neue Fläche erstellt, haben Sie ebenfalls die Möglichkeit, diese jederzeit über das „Papierkorb“-Icon zu löschen. Sobald Sie die Fläche zur Abstimmung einreichen, ist das Löschen der Fläche nicht mehr möglich. | + | Außerdem können Sie über die Icons in der oberen rechten Ecke der Flächendetailseite die Fläche zu einer Merkliste hinzufügen oder die Druckansicht zu öffnen. Haben Sie eine neue Fläche erstellt, haben Sie ebenfalls die Möglichkeit, diese jederzeit über das „Papierkorb“-Icon zu löschen. Sobald Sie die Fläche zur Abstimmung einreichen, ist das Löschen der Fläche nicht mehr möglich.<gallery mode="slideshow" caption="Übersicht Flächensteckbrief"> |
| + | Datei:SteckbriefHead.png|Kopfbereich eines Steckbriefs. | ||
| + | Datei:SteckbriefKarte.png|Die wichtigsten Informationen zusammengefasst | ||
| + | Datei:SteckbriefIcons.png|Auswahl des Jahrs sowie Interaktionsmöglichkeiten. | ||
| + | </gallery> | ||
== Bearbeitbare und unveränderbare Felder == | == Bearbeitbare und unveränderbare Felder == | ||
Version vom 18. Januar 2024, 13:20 Uhr
Auf den Flächensteckbrief gelangen Sie, wenn Sie auf die Belegenheit einer Fläche klicken. Der Flächensteckbrief besteht aus verschiedenen Bereichen. Hier finden Sie Unterstützung zur Orientierung und allgemeine Informationen zum Flächensteckbrief.
Auf dem Flächensteckbrief orientieren[Bearbeiten | Quelltext bearbeiten]
Oben auf dem Flächensteckbrief sehen Sie mehrere Reiter: „Flächendaten“, „Verfügbarkeiten“, „Vorschläge und Anmerkungen“, „Meine Notizen“ und „Dokumente“. Von hier haben Sie Zugriff auf alle Informationen, die an dieser Fläche angehängt sind.
Auf der Seite Flächendaten sehen Sie im Kopfbereich einen Ausschnitt aus der Geobasiskarte, auf dem der Umring der Fläche blau umrandet hervorgehoben ist. Sie können die Karte im Vollbildmodus öffnen oder in der Standardansicht hinein- oder hinauszoomen. Über Auswahllisten unterhalb der Karte können Sie die Art der Karte ändern und zusätzlich eine Fachdatenkarte auswählen.
In der Flächenübersicht finden Sie außerdem grundlegende Daten zu der Fläche sowie eine abstrahierte Tabelle zu den Verfügbarkeiten über die Jahre. Detaillierte Angaben zu den Verfügbarkeiten finden Sie in dem so benannten Reiter.
Über den Tab „Dokumente“ können Sie die an dieser Fläche angehängten Dokumente einsehen oder selbst welche einreichen.
Unter „Meine Notizen“ können Sie private Notizen erstellen. Mehr dazu finden Sie in dem Abschnitt Persönliche Notizen anlegen.
Außerdem können Sie über die Icons in der oberen rechten Ecke der Flächendetailseite die Fläche zu einer Merkliste hinzufügen oder die Druckansicht zu öffnen. Haben Sie eine neue Fläche erstellt, haben Sie ebenfalls die Möglichkeit, diese jederzeit über das „Papierkorb“-Icon zu löschen. Sobald Sie die Fläche zur Abstimmung einreichen, ist das Löschen der Fläche nicht mehr möglich.
Bearbeitbare und unveränderbare Felder[Bearbeiten | Quelltext bearbeiten]
Bei den Stammdaten gibt es Felder deren Inhalt aus Schnittstellen befüllt wird oder deren Wert nicht veränderbar ist, wenn zum Beispiel der Wert aus anderen hinterlegten Daten berechnet wird.
Unveränderbare Werte sind in einem hellblauen Feld hinterlegt. Es können keine Änderungsvorschläge oder Kommentare hinterlassen werden.
Veränderbare Werte sind in einem grauhinterlegten Feld. Mit dem „Plus“-Icon können Sie Änderungswünsche oder Kommentare anlegen. Mehr Informationen zu diesen Funktionen finden Sie im Abschnitt Änderungsvorschlag oder Kommentar verfassen.