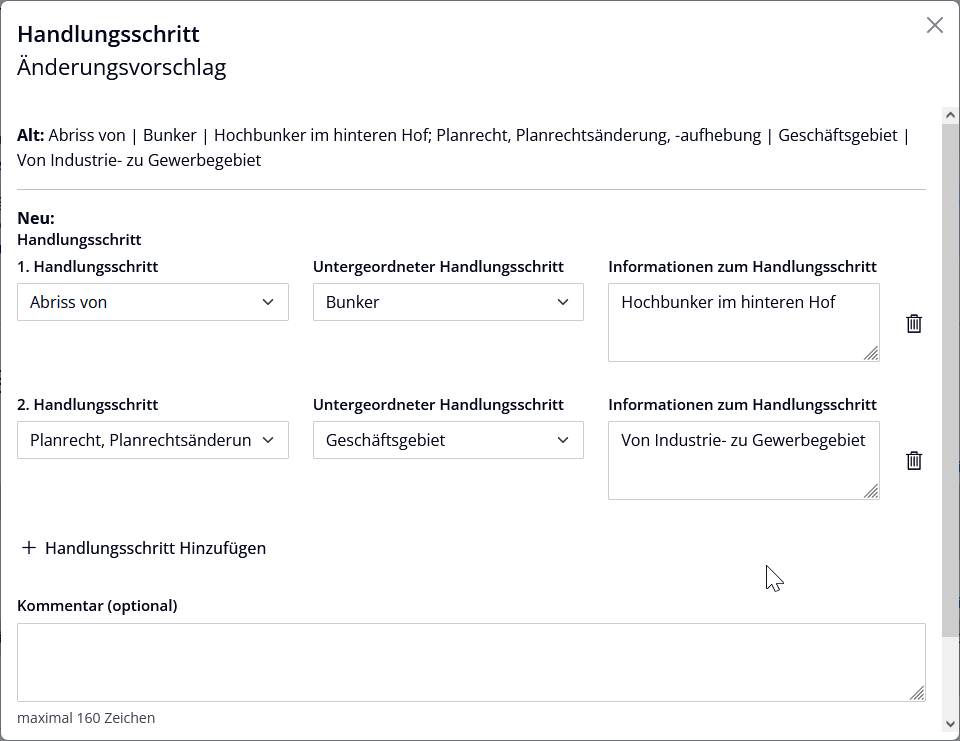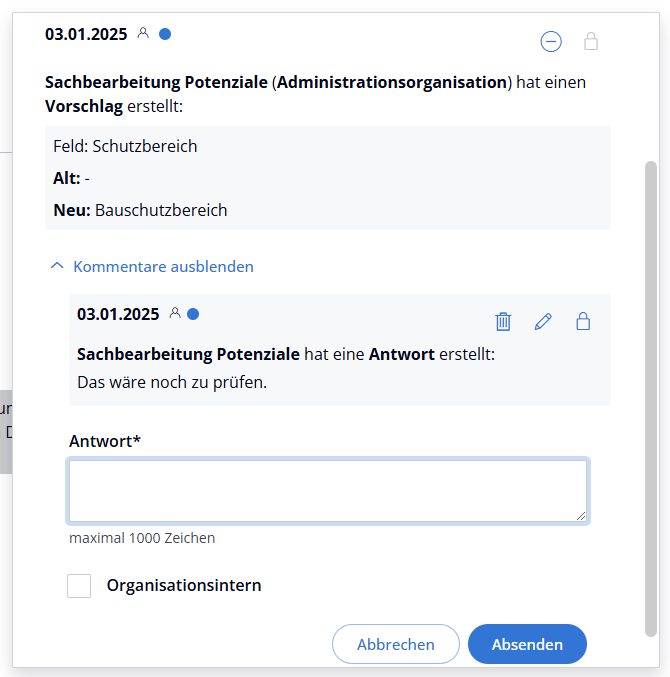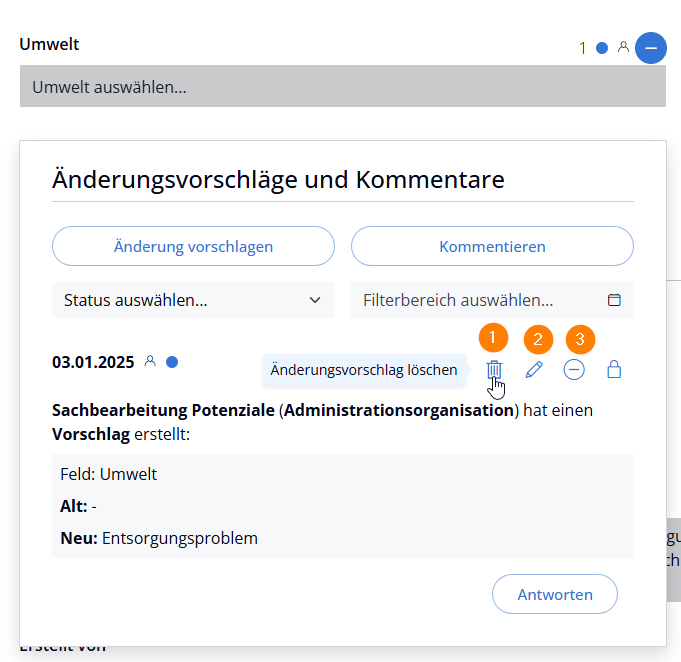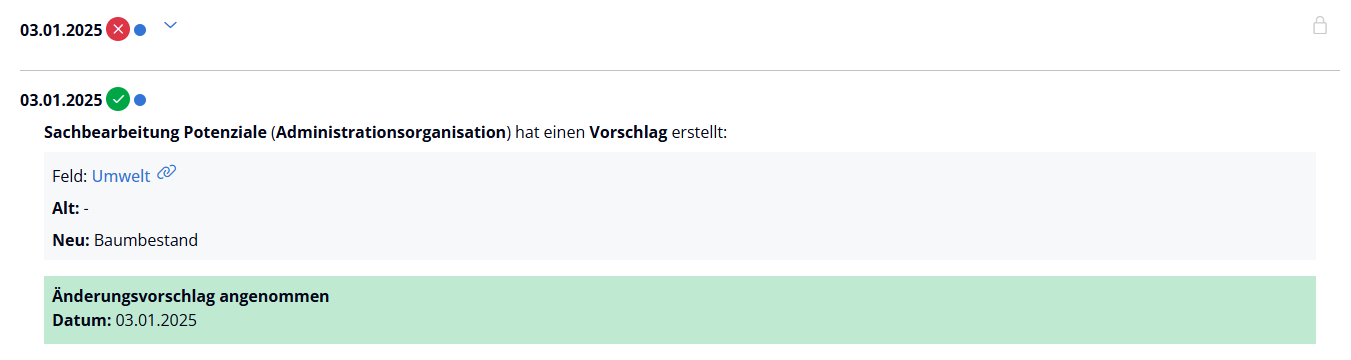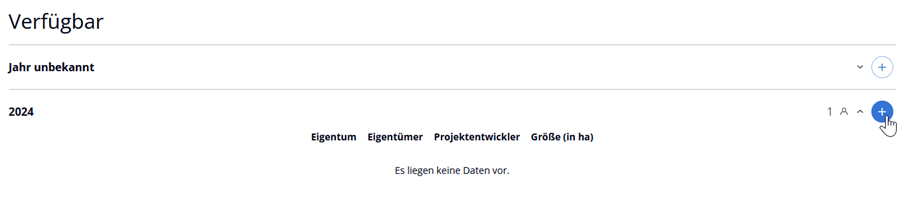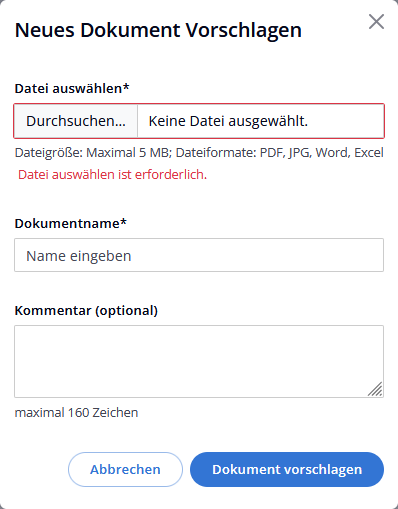Änderungsvorschläge & Kommentare
(Weitergeleitet von Abstimmung vorbereiten)
Überblick[Bearbeiten | Quelltext bearbeiten]
Bei der Prüfung der Flächendaten vor der jährlichen Abstimmung der BSW fallen Ihnen vielleicht Unstimmigkeiten oder Änderungsbedarfe auf. Diese können Sie als Änderungsvorschlag über die Anwendung in die Abstimmung einbringen.
Außerdem können Sie innerhalb der Anwendung mit anderen Personen diskutieren - entweder innerhalb Ihrer Organisation oder öffentlich.
Sie haben auch die Möglichkeit, private Notizen zu erstellen, die niemand außer Ihnen einsehen kann.
Es ist außerdem möglich, neue Dokumente für eine Fläche vorzuschlagen.
Änderungsvorschläge, Kommentare und Antworten[Bearbeiten | Quelltext bearbeiten]
Änderungsvorschlag oder Kommentar zu einem Datenfeld verfassen[Bearbeiten | Quelltext bearbeiten]
Änderungsvorschläge können Sie nur an Feldern verfassen, die nicht durch eine Schnittstelle automatisiert gepflegt werden. Hierfür klicken Sie auf das „Plus“-Icon, um den Interaktionsbereich zu öffnen.
Nach dem Öffnen des Interaktionsbereichs können Sie auswählen, ob Sie eine konkrete Änderung vorschlagen oder nur einen Kommentar hinterlassen möchten.
- Änderungsvorschlag: Bei einem Änderungsvorschlag geben Sie einen neuen Wert für das Datenfeld an. Sie können auch ergänzende Informationen in Textform dazuschreiben. In der Abstimmung kann die Administration den von Ihnen vorgeschlagenen Eintrag direkt übernehmen.
- Kommentar: Einen Kommentar können Sie verfassen, wenn Sie allgemeine Informationen zu einem neuen Datenfeld haben, aber keinen konkreten neuen Wert eingeben können.
Um eine Änderung vorzuschlagen, klicken Sie auf das Feld mit der entsprechenden Aufschrift.
Nun erscheint ein Fenster, in das Sie die entsprechenden Änderungen eingeben können. Optional können Sie auch einen erläuternden Kommentar hinterlassen. Nach einem Klick auf „Änderung vorschlagen“ wird Ihr Änderungswunsch abgespeichert. Für Felder, die in einer Gruppe angeordnet sind (z. B. Handlungsschritte), machen Sie einen zusammenhängenden Änderungsvorschlag. Wenn Sie einen Kommentar verfassen möchten, wählen Sie im Interaktionsbereich die Option „Kommentieren“ aus. In diesem Fall erscheint ein Fenster, in dem Sie einen Kommentar angeben und speichern können.
Wenn Sie den Interaktionsbereich geöffnet haben, werden Ihnen auch bestehende Änderungsvorschläge und Kommentare angezeigt.
Wenn Sie einen Änderungsvorschlag oder einen Kommentar verfasst haben, wird Ihnen am entsprechenden Datenfeld ein Personen-Icon angezeigt. Die Zahl neben dem Plus-Symbol an einem Datenfeld gibt an, wie viele Änderungsvorschläge und Kommentare bereits verfasst worden sind.
Organisationsinterne Änderungsvorschläge, Kommentare und Antworten[Bearbeiten | Quelltext bearbeiten]
Möchten Sie zunächst innerhalb Ihrer Organisation Änderungen besprechen, können Sie die Checkbox "organisationsintern" aktivieren. Dann sehen nur Mitglieder Ihrer Organisation den Eintrag. Sie können einen Eintrag jederzeit umstellen, sodass er öffentlich ist.
Wenn Sie eine Änderung für die Abstimmung einreichen, achten Sie darauf, dass diese öffentlich ist.
An Diskussionen teilnehmen[Bearbeiten | Quelltext bearbeiten]
Bei Änderungswünschen wie auch bei Kommentaren gibt es die Möglichkeit durch den Button „Antworten“ auf diese zu reagieren. Sie können auch auf bestehende Kommentare antworten. Die Kommentare erscheinen dann unter dem Änderungsvorschlag bzw. Kommentar und können durch den Button „Alle Kommentare anzeigen“ bzw. „Kommentare ausblenden“ ein- oder ausgeblendet werden.
Auf diese Weise können Sie sich mit anderen Personen zu Änderungsvorschlägen austauschen und Ihren Wissensstand teilen.
Änderungsvorschläge, Antworten und Kommentare ändern, löschen oder zurückziehen[Bearbeiten | Quelltext bearbeiten]
Wenn noch keine Person auf Ihren Änderungsvorschlag, Kommentar oder Ihre Antwort geantwortet hat, können Sie die Inhalte noch bearbeiten oder Ihre Anmerkung komplett löschen.
Bei Klick auf das Mülltonnen-Icon wird der Änderungsvorschlag, Kommentar oder die Antwort gelöscht (1). Sie müssen nur eine Sicherheitsabfrage bestätigen.
Bei Klick auf das Stift-Icon können sie Ihren Änderungsvorschlag, Kommentar oder die Antwort bearbeiten, wenn Sie beispielsweise aus Versehen einen falschen Eintrag ausgewählt haben (2).
Wurde bereits eine Antwort zu Ihrem Änderungsvorschlag verfasst, ist ein Löschen oder Ändern nicht mehr möglich. Dann können Sie Ihren Änderungsvorschlag aber zurückziehen (3). Auch hier müssen Sie eine Sicherheitsabfrage bestätigen, denn die Aktion kann nicht rückgängig gemacht werden. Der Änderungsvorschlag ist nach dem Zurückziehen noch sichtbar, wird aber in der Abstimmung nicht mehr berücksichtigt.
Annehmen und Ablehnen von Änderungsvorschlägen[Bearbeiten | Quelltext bearbeiten]
Die Administration kann einen Änderungsvorschlag annehmen oder ablehnen. Auch Aktualisierungen durch die Administration werden als angenommener Änderungsvorschlag dokumentiert. Die Administration kann eine schriftliche Begründung für die Annahme oder Ablehnung hinterlegen, sodass Sie die Gründe nachvollziehen können.
Wird ein Änderungsvorschlag angenommen, wird die Änderung direkt auf das Datenfeld übertragen.
Wird ein Änderungsvorschlag abgelehnt, werden die detaillierten Informationen dazu ausgeblendet.
Verfügbarkeiten prüfen[Bearbeiten | Quelltext bearbeiten]
Ähnlich wie die Flächendaten können auch die Verfügbarkeiten kommentiert werden. Dies geschieht für die Tabellen auf Jahresebene. Hierfür muss auf das ‚+‘ – Icon neben den entsprechenden Jahren geklickt werden.
Bereits bestehende Kommentare werden durch ein Icon sowie die Zahl daneben angezeigt. Äquivalent wie bei den Flächendaten kann auch hier durch den Button „Kommentieren“ ein neuer Kommentar angelegt oder durch „Antworten“ auf einen bestehenden Kommentarstrang reagiert werden.
Persönliche Notizen anlegen[Bearbeiten | Quelltext bearbeiten]
Durch die Navigation zum Tab „Meine Notizen“ auf der Flächendetailseite können Sie sich Notizen zu einer Fläche machen. Durch Anklicken des Buttons „Notiz speichern“ wird diese gesichert. Notizen sind nur von ihrem Konto aus einsehbar. Möchten Sie die Notiz während der Abstimmung einsehen, müssen Sie diese von Ihrem Konto aufrufen. Die Zahl am Notizen-Tab zeigt an, ob Sie zu einer Fläche eine Notiz verfasst haben.
Dokumente vorschlagen[Bearbeiten | Quelltext bearbeiten]
Wenn Sie Dokumente wie beispielsweise Luftbildaufnahmen an einer Fläche hinterlegen wollen, dann können Sie dies auf dem Tab „Dokumente“ tun. Zu diesem Zweck verwenden Sie den Button „Dokument vorschlagen“.
Nun haben Sie die Möglichkeit eine maximal 5MB große Datei hochzuladen und einen optionalen Kommentar anzuhängen.
Von Ihnen vorgeschlagene Dokumente sind nur für Sie und die Administration sichtbar. Die Administration entscheidet, ob das Dokument übernommen wird. Mit der Annahme erscheinen diese im Feld „Hochgeladene Dokumente“ und sind für alle Personen sichtbar, die die Fläche sehen können.
Fremde Änderungsvorschläge, Kommentare und Änderungen einsehen[Bearbeiten | Quelltext bearbeiten]
Wenn Sie sich über die Änderungsvorschläge, Kommentare und Änderungen von anderen Personen an einer Fläche informieren wollen haben Sie drei Möglichkeiten:
- Sie bringen sich über den Navigationspunkt "Neuigkeiten" auf den neusten Stand und sehen, was in letzter Zeit beigetragen wurde. Sie können direkt zu relevanten Flächen und Feldern abspringen, wenn Sie sich auch in die Diskussion einbringen wollen. Mehr Informationen finden Sie unter Neuigkeiten.
- Sie scrollen bei den Flächendaten über die verschiedenen Datenfelder und halten Ausschau nach blauen Punkten, die ungelesene Änderungsvorschläge, Kommentare oder Änderungen signalisieren. Mehr Informationen zu gelesenen und ungelesenen Neuigkeiten finden Sie unter Neuigkeiten, mehr Informationen zu den Flächendaten finden Sie unter Flächendaten.
- Sie rufen bei einer spezifischen Fläche den Bereich "Vorschläge und Kommentare" auf und finden dort die neusten Änderungsvorschläge, Kommentare und Änderungen. Sie können direkt zu relevanten Feldern abspringen, wenn Sie sich auch in die Diskussion einbringen wollen. Mehr Informationen finden Sie unter Flächendaten.