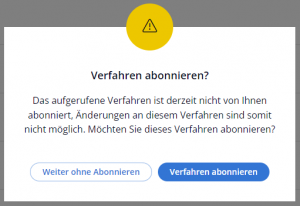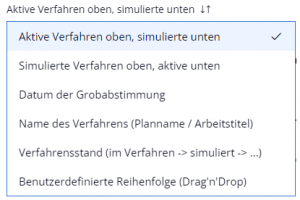Verfahrenssuche und abonnieren - DiPlanCockpit Pro
> Zurück zur Hauptseite DiPlanCockpit Pro für Fachplanung-Sachbearbeitung (FP-SB)
Wenn sie sich in ihrer Anwendung des DiPlanCockpit erstmalig anmelden, dann befinden Sie sich auf der Verfahrensübersichtsseite. Der zentrale Einstiegspunkt ist auf dieser Seite der Reiter ABONNIERTE VERFAHREN. Sie finden hier im Auslieferungszustand noch keinen Eintrag. Sie haben hier die Möglichkeit vorhandene Verfahren zu suchen und für sich zu abonnieren.
Vorhandene Planverfahren suchen[Bearbeiten | Quelltext bearbeiten]
Zum Suchen und Finden vorhandener Verfahren klicken Sie auf den Reiter VERFAHRENSSUCHE. Es öffnet sich eine neue Seite mit diversen Filterfunktionen im oberen Bereich und einer Liste an Planverfahren, auf welche Sie in Ihrer Rolle Leserechte haben. Zusätzlich wird Ihnen die Gesamtzahl dieser Planverfahren angezeigt. Zur Optimierung der Suchanfragen werden die Treffer auf mehrere Teilseiten aufgeteilt. Die Navigation zwischen den Teilseiten erfolgt am Ende der Seite.
Filterung der Trefferliste[Bearbeiten | Quelltext bearbeiten]
Um schnell und mühelos Verfahren zu finden, werden Ihnen diverse Filterkriterien angeboten, welche die Trefferliste jeweils einschränken. Die Filterkriterien wirken sofort auf:
- Name: Geben Sie hier einen Teilstring des Namens ein. Durchsucht werden der Planname und der Arbeitstitel nach diesen Teilstring.
- Zuständigkeit: Wählen Sie hier eine oder mehrere gesuchte Zuständigkeiten aus der Enumerationsliste aus.
- Gebietseinheiten: Wählen Sie hier eine oder mehrere Gebietseinheiten aus der Enumerationsliste aus.
- Planart: Wählen Sie hier eine oder mehrere gesuchte Planarten aus der Enumerationsliste aus.
- Verfahrenssteuerungstyp: Wählen Sie hier einen oder mehrere gesuchte Verfahrenssteuerungstypen aus der Enumerationsliste aus.
- Verfahrensstand: Wählen Sie hier einen oder mehrere gesuchte Verfahrensstände aus der Enumerationsliste aus.
Die Filter sind einzeln aufgeführt und können über das "x" entweder einzeln oder über "alle Filter zurücksetzen" auch vollständig entfernt werden.
[Bearbeiten | Quelltext bearbeiten]
Die Anzahl der dargestellten Treffer ist zur Optimierung der Performance limitiert. Am Seitenende können Sie über Pfeile-Buttons zwischen den Teilseiten navigieren oder die Gesamtzahl an Treffern erhöhen. Die Pfeil-Buttons sind nur aktiv, wenn die Gesamtzahl an Treffern die Seitenlimitierung übersteigt.
Gefundene Verfahren abonnieren oder öffnen[Bearbeiten | Quelltext bearbeiten]
Der Einstieg in ein Planverfahren unterscheidet drei Anwendungsszenarien.
- Das Verfahren wird geöffnet, um einmalig bzw. unregelmäßig Informationen entnehmen zu können: Sofern keine Absicht besteht, mehrmals bzw. regelmäßig lesend auf die Plandaten zuzugreifen, empfiehlt sich das direkte Öffnen des Planverfahrens ohne Abonnement.
- Das Verfahren wird geöffnet, um es regelmäßig zu controllen oder über dieses regelmäßig zu berichten: Die Rollen C-VM und C-SB controllen Planverfahren in der Regel über einen längeren Zeitraum. Wenn die Absicht besteht auf die Plandaten häufig zuzugreifen, empfiehlt sich das Abonnement des Planverfahrens, um das Planverfahren auf der Einstiegsseite direkt zu finden.
- Das Verfahren wird geöffnet, um schreibend Plandaten zu verändern: Die Rollen FP-VM und FP-SB führen, managen und controllen Planverfahren in ihrer Zuständigkeit in der Regel über einen langen Zeitraum. Das Abonnement des Planverfahren ist hierfür der Einstieg.
Verfahren ohne Abonnement öffnen[Bearbeiten | Quelltext bearbeiten]
Um ein Verfahren einmalig und nur lesend zu öffnen genügt es, auf den Namen des Treffer der Verfahrenssuche zu klicken. Das System erkennt automatisch ob das Planverfahren bereits abonniert wurde, oder nicht. Falls nicht, erfolgt zur Erhöhung des Anwendungskomforts eine Rückfrage. Sie werden in dieser auf die lesende Einschränkung hingewiesen und haben die Möglichkeit, das Verfahren gleichzeitig mit dem Öffnen zu abonnieren oder aber auch ohne zu abonnieren fortzufahren.
Im letzteren Fall öffnet sich nach Bestätigung umgehend die Detailseite, wobei sämtliche Eingabefelder inaktiv sind. Ihnen werden diejeingen Reiter angezeigt, die Ihrer Rollenberechtigung entsprechen.
Eine Veränderung des Datenbestandes ist jedoch nicht möglich. Um erneut auf dieses Planverfahren zuzugreifen, müssen Sie erneut den Weg über die Verfahrenssuche gehen.
Verfahren abonnieren und deabonnieren[Bearbeiten | Quelltext bearbeiten]
Zum Abonnieren eines Planverfahrens stehen Ihnen über die Verfahrenssuche zwei Wege offen:
- Klicken Sie auf den Namen des Treffers: Es öffnet sich die Rückfrage wie zuvor beschrieben. Bestätigen Sie "Verfahren abonnieren", um das Verfahren zu öffnen und es gleichzeitig zu abonnieren.
- Markierung setzen: In der Trefferliste finden Sie rechts ein Fähnchen, welches Sie anhaken bzw. abhaken können. Blau markierte Fähnchen sind von Ihnen abonniert - weiß markierte Fähnchen sind nicht abonniert.
Abonnierte Verfahren mit Kartenansicht[Bearbeiten | Quelltext bearbeiten]
Abonnierte Verfahren haben für Sie eine besondere Relevanz, weil Sie den Bearbeitungsstand bspw. regelmäßig controllen oder weil Sie aktiv das Planverfahren managen. Eventuell haben Sie auch nur ein besonderes dienstliches Interesse, weil Sie ein Parallelverfahren betreuen oder ein inkraftgetretenes Plangebiet überplanen möchten. In all diesen Fällen finden Sie Ihre abonnierten Planverfahren einfach und überschaubar. Der Reiter ABONNIERTE VERFAHREN ist der zentralen Einstiegspunkt in die Anwendung DiPlanCockpit und der Verfahrensübersichtsseite.
Das DiPlanCockpit Pro bietet Ihnen auf der Verfahrensübersichtsseite eine Kartenansicht. Im linken Bereich werden Ihre Planverfahren sortiert aufgelistet. Zum Einstieg in Ihr Planverfahren werden Ihnen dort übersichtlich der Planname (nicht bei simulierten Verfahren), der Arbeitstitel und der Rechtsstand nebst Veröffentlichungsdatum des veröffentlichten Planwerks angezeigt (sofern vorhanden). Im rechten Bereich finden Sie eine Kartendarstellung der Geltungsbereiche Ihrer Planverfahren in der Übersicht. Der Kartenausschnitt zoomt dabei automatisch auf Ihre Plangebiete. Zur Navigation in der Kartenanwendung stehen Ihnen, wie auch beim Anlegen von Planverfahren, eine Zoomfunktion mittels Mausrad und ein Schieben-Funktion mittels gedrückter Maustaste zur Verfügung. Ein Klick in einen Geltungsbereich zeigt dessen wesentliche Verfahrensdaten an.
Im oberen rechten Bereich der Kartenanwendung haben Sie die Möglichkeit die Karte für eine vollflächige Darstellung zu maximieren bzw. wieder zu minimieren.
Liste sortieren[Bearbeiten | Quelltext bearbeiten]
Die Auflistung der Planverfahren erfolgt sortiert. Durch Klick auf die Sortierreihenfolge wird ein Auswahlmenü sichtbar, welches diverse Optionen der Sortierung bietet. Die gewünschte Sortierreihenfolge kann einfach ausgewählt werden und wird direkt übernommen. Die letztgewählte Einstellung wird benutzerbezogen in den persönlichen Einstellungen gespeichert und beim nächsten Öffnen verwendet.
Verfahren öffnen[Bearbeiten | Quelltext bearbeiten]
Mit Klick auf einen Plannamen bzw. einen Arbeitstitel (bei simulierten Verfahren) öffnet sich die Detailansicht des Planverfahrens mit allen sichtbaren Reitern Ihrer Rolle. Für eine Schreibberechtigung auf das Verfahren ist nicht alleine der Status als abonniertes Verfahren relevant. Vielmehr greifen die Berechtigungen Ihrer Rollenzugehörigkeit.
Verfahren deabonnieren[Bearbeiten | Quelltext bearbeiten]
Auch in dieser Ansicht finden Sie das blau angehakte Fähnchen aus der Verfahrenssuche wieder. Sie haben auch an dieser Stelle durch Klick auf das Fähnchen die Möglichkeit, das Abonnement des Planverfahrens zu beenden. Das Planverfahren verschwinnndet dadurch umgehend aus der Liste der abonnierten Verfahren.