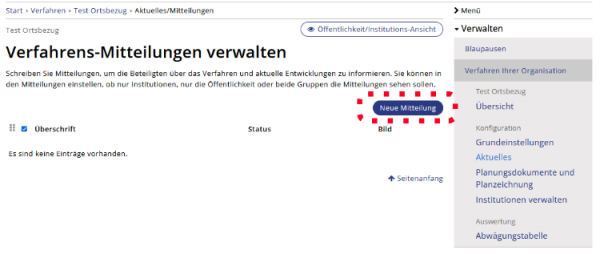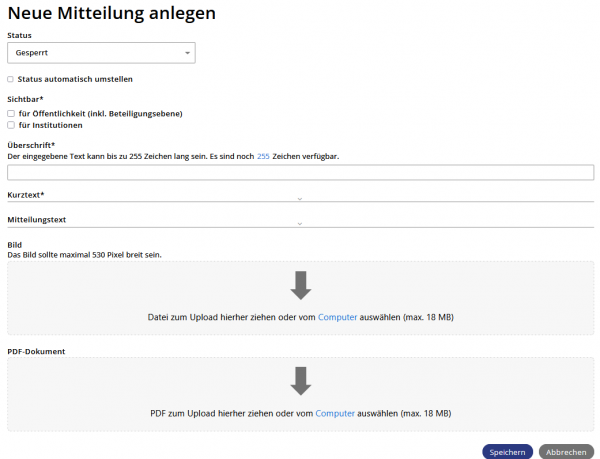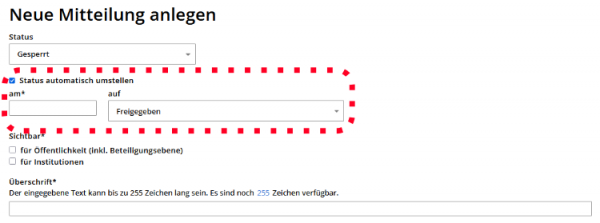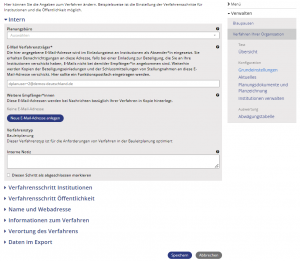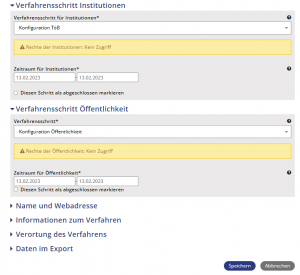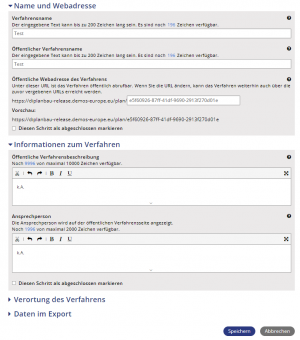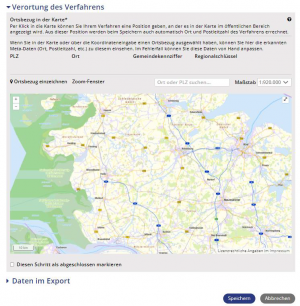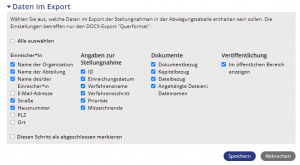Verfahren einrichten
Aktuelle Mitteilungen anlegen[Bearbeiten | Quelltext bearbeiten]
Ausgangsposition: Verwalten / Verfahrens-Menü / Aktuelles
Dieser Bereich dient der Verwaltung von Nachrichten, die in Form von aktuellen Mitteilungen auf der Startseite des Verfahrens erscheinen. Hier kann z.B. der Ansprechpartner genannt werden
Bereits angelegte Mitteilungen aus der Blaupause erscheinen in der Listenansicht und können übernommen werden.
Anlegen einer Mitteilung:
- Auswahl Menü „Aktuelles
- Klick auf Button „neu“ und Ausfüllen des Formulars
- Status: steht automatisch auf freigeben. Wählen Sie gesperrt, wenn dieses Verfahren nicht angezeigt werden soll
- Status automatisch umstellen: hier kann ein Datum eingetragen werden, zu dem die Mitteilung automatisch sichtbar geschaltet wird (sofern das Verfahren nicht mehr in der Phase Konfiguration steht)
- Sichtbar: hier kann diese Mitteilung für die INSTITUTIONS- und / oder Öffentlichkeits-Beteiligungsbereich sichtbar gemacht werden
- Überschrift: Hier erscheint die Überschrift der Mitteilung
- Kurztext: Der Kurztext wird unter der Überschrift angezeigt und dient als Teaser zum Text
- Mitteilungstext: Dieser erscheint nur beim Klicken auf „weiterlesen“ und beinhaltet die ganze Mitteilung
- Bild hochladen mit Bildunterschrift
- PDF hochladen mit PDF-Titel
- Klick auf „speichern“
ACHTUNG: alle Felder mit einem * sind Pflichtfelder und müssen ausgefüllt werden.
Aktuelle Mitteilungen bearbeiten[Bearbeiten | Quelltext bearbeiten]
Ausgangsposition: Einstellungen / Verfahren / Verwalten-Menü / Aktuelles
Um die Mitteilung zu bearbeiten, wird auf den Titel der gewünschten Mitteilung geklickt und das Formular an der entsprechenden Stelle geändert. Anschließend wird die Änderung mit „speichern“ gesichert.
Aktuelle Mitteilungen datumsgesteuert veröffentlichen[Bearbeiten | Quelltext bearbeiten]
Ausgangsposition: Einstellungen / Verfahren / Verwalten-Menü / Aktuelles
Um eine Aktuelle Mitteilung datumsgerecht automatisch veröffentlichen zu lassen, muss bei „Datumsgesteuert umstellen“ das Häkchen gesetzt und das entsprechende Datum eingetragen sowie im nachfolgenden Pulldown auf „Freigegeben“ gestellt und unten gespeichert werden.
Aktuelle Mitteilung löschen[Bearbeiten | Quelltext bearbeiten]
Ausgangsposition: Verwalten / Verfahren-Menü / Aktuelles
Die Mitteilung wird gelöscht, indem in der Liste die gewünschte Mitteilung per Häkchen markiert und über die nun erscheinende Funktion „Löschen“ oberhalb der Liste entfernt wird.
!!! BILD S.22
Reihenfolge der Mitteilungen ändern[Bearbeiten | Quelltext bearbeiten]
Ausgangsposition: Verwalten / Verfahren-Menü / Aktuelles
Die Mitteilungen werden standardmäßig nach dem Erstelldatum sortiert. Dies gilt sowohl für den Verwaltungsbereich der Fachplaner, als auch für die Seite, wie sie die Institutionen unter „Aktuelles“ als Startseite eines Verfahrens sehen. Per Drag&Drop haben Fachplanende die Möglichkeit, die Mitteilungen in eine andere Reihenfolge zu bringen. Dafür zeigen sie mit dem Cursor am linken Rand auf die Zeile der Mitteilung in der Liste und halten die Maus gedrückt. So kann die Mitteilung hoch oder runtergeschoben werden.
!!! BILD S.23
Hinweis: Damit die Funktion der manuellen Reihenfolge verwendet werden kann, muss JavaScript im Browser aktiviert sein.
Textbausteine in aktuellen Mitteilungen[Bearbeiten | Quelltext bearbeiten]
Ausgangsposition: Verwalten / Verfahren Ihrer Organisation / Aktuelles
Für den langen Mitteilungstext können auch Textbausteine verwendet werden. Diese wurden entweder zuvor unter Übersicht/Textbausteine angelegt (siehe Kapitel 13.1) und könnte dann über das Puzzel-Symbol im Textfeld der Mitteilung eingespeist werden.
!!! BILD S.24
!!! BILD S.24
Beim Direktanlegen bzw. Bearbeiten eines Textbausteins muss das Formular von „Neuer Textbaustein“ ausgefüllt und unter Kategorie „Aktuelle Mitteilung“ ausgewählt sowie gespeichert werden. Anschließend kann dieser Textbaustein in der aktuellen Mitteilung über die Funktion „Textbaustein einfügen“ über das Pulldown ausgewählt und eingefügt werden.
!!! BILD S.25
!!! BILD S.25
ACHTUNG: Damit der Textbaustein im Bereich Aktuelle Mitteilung zur Auswahl angezeigt wird, muss bei dem Bereich „Aktuelle Mitteilungen“ ausgewählt werden.
Planungsdokumente[Bearbeiten | Quelltext bearbeiten]
Ausgangsposition: Verwalten / Verfahrens-Menü / Planungsdokumente und Planzeichnung
Über den Menüpunkt „Planungsdokumente und Planzeichnung“ haben Verfahrensträger die Möglichkeit, die Kategorien von planungsbezogenen Dokumenten (z.B. Begründung, Textliche Festsetzungen, Untersuchungen oder Protokolle) zu verwalten. Zu allen Kategorien können Dokumente in der Detailansicht hochgeladen werden.
Die vorhandenen Planunterlagenkategorien werden in einer Listenansicht unter „Planungsdokumente und Planzeichnung“ angezeigt. Zudem können die Kategorien über den Schieberegler ein- oder ausgeblendet werden und sind entsprechend für Beteiligte sichtbar oder unsichtbar.
!!! BILD S.26
Die Reihenfolge der Planungsdokumentkategorien (bzw. deren Titel) kann für die Beteiligungsebene nachträglich beeinflusst werden. Dazu in der Tabelle auf die kleinen Kästchen-Symbols links klicken, Maus gedrückt halten und an die gewünschte Stelle schieben.
Jeweils unterhalb der Kategorie (außer für Begründung und Textliche Festsetzungen) werden die entsprechenden zur Kategorie hochgeladenen Dokumententitel angezeigt, sofern auf das Ordnersymbol geklickt wird und darüber hinaus, ob das Dokument freigeschaltet ist (grüner Kreis mit Häkchen) und ob Stellungnahmen zu diesen Dokumenten abgegeben werden können (grünes Mikro). Sollte keine Stellungnahme möglich sein, ist das Mikro-Symbol rot und durchgestrichen.
!!! BILD S.27
Planunterlagen: Dokumente hochladen[Bearbeiten | Quelltext bearbeiten]
Ausgangsposition: Verwalten / Verfahrens-Menü / Planungsdokumente und Planzeichnung
Planunterlagen werden im PDF-Format in das Verfahren eingebunden. Dies gilt nur für die Kategorien, „FNP-Berichtigung“, „Ergänzende Unterlagen“, „Landschaftsplan-Änderung“, „Weitere Informationen“ usw. Die Begründung, die Textliche Festsetzung und die Planzeichnung werden separat behandelt.
!!! BILD S.27
Hochladen eines Planungsdokumentes:
- Klick auf die gewünschte Planungsdokumentenkategorie in der Liste:
- Im Textfeld kann ein Hinweis zu den in der Kategorie befindlichen Dokumenten angegeben werden. Dieser erscheint im Frontend in der Übersicht der Planungsdokumente bzw. der Kategorien
- einen Button „Löschen“ zum Entfernen eines/mehrerer Planungsdokumente
- einen Button „neues Planungsdokument hochladen“ zum Anlegen eines Planungsdokumentes
- pro Listeneintrag eine Auswahlkasten zum Markieren einzelner Dokumente (z.B. notwendig für den Löschvorgang)
- über die Rubrik „Aktionen“ kann die Unterlage per Stiftsymbol bearbeitet und per Downloadsymbol heruntergeladen werden.
- pro Listeneintrag der Titel, die Datei und die Funktion, um zu diesem Dokument eine Stellungnahme abgeben zu können
- Ein Klick auf den Button „neues Planungsdokument hochladen“ ruft ein Formular zum Anlegen eines Planungsdokuments mit folgenden Feldern auf:
!!! BILD S.28
- Auswahlfeld: Stellungnahme möglich mit den Optionen „Ja“ und „Nein“. Bei Ja ist die Abgabe einer Stellungnahme zum ausgewählten Dokument möglich.
- Datei-Upload-Feld zum Hochladen des Planungsdokumentes
- Auswahl eines PDFs oder eines ZIP-Ordners
- Klick auf „Speichern“
Planungsdokumentenkategorie neu anlegen[Bearbeiten | Quelltext bearbeiten]
Ausgangsposition: Verwalten / Verfahrens-Menü / Planungsdokumente / Kategorie anlegen
Eine Planungsdokument-Kategorie kann über den Button „Kategorie erstellen“ angelegt werden und mit Dokumenten befüllt werden. Im Formular kann ausgewählt werden, ob hier nur PDFs oder auch absatzbezogene Dokumente hochgeladen werden sollen.
Im Hinweistext können die Planungsdokumente im RIS/BIS verlinkt werden und damit können die Planungsdokumente für Nutzer*innen zur Verfügung gestellt werden.
Empfehlung: Wählen Sie zum Anlegen einer Kategorie ohne hochgeladenes Dokument den Kategorietyp Dokumentbezogen aus.
!!! BILD S.29
Planungsdokumente löschen[Bearbeiten | Quelltext bearbeiten]
Ausgangsposition: Verwalten / Verfahrens-Menü / Planungsdokumente und Planzeichnung
Das Formular zur Detailansicht einer Planunterlagenkategorie bietet die Möglichkeit,
- in der Listenansicht einzelne Dokumente auszuwählen - durch Setzen eines Häkchens neben dem Namen
- das so ausgewählte Dokument durch den „Markierte Elemente löschen“-Button aus der Liste zu entfernen.
!!! BILD S.30
Begründung & Textliche Festsetzung als absatzbezogene Ansicht importieren[Bearbeiten | Quelltext bearbeiten]
Ausgangsposition: Verwalten / Verfahrens-Menü / Planungsdokumente und Planzeichnung
Die Begründung/Textliche Festsetzung kann neben dem PDF auch so importiert werden, dass Institutionen und Öffentlichkeit diese kapitelweise sehen und auch kommentieren können. Für die verfahrenstragende Behörde hat das den Vorteil, dass die entsprechenden Stellungnahmen bereits den Bezug zum Kapitel haben und in der Abwägungstabelle entsprechend sortier- und filterbar sind.
!!! BILD S.30
Die Institutionen sehen sie mit Gliederung und kapitelweise mit Stellungnahmebutton.
!!! BILD S.31
1. Schritt: Dokument erstellen
Um die absatzbezogene Darstellung im System zu erzeugen, muss das Ursprungsdokument 2 einfache Voraussetzungen erfüllen:
- Format docx
- Überschriften haben eine Überschriftenformatierung
Vorbereitung des DOCX-Dokuments:
- Erstellung einer Kopie des Originaldokuments
- Wahl der Überschriftsformatierungen bei den Bereichen, die als Absatz mit eigenem Stellungnahmebutton dargestellt werden sollen. Sollen nicht alle Unterkapitel einen eigenen Absatz darstellen, so wird die Formatierung der entsprechenden Kapitelüberschriften entfernt.
- Das Dokument muss unter Microsoft Word im Format docx abgespeichert werden.
Hinweis: über das docx-Format können auch Tabellen, Fußnoten, Sonderzeichen und Kopfzeilen importiert werden
2. Schritt: präpariertes Dokument importieren
- Klick auf grauen Kasten unterhalb von „Planungsdokument direkt importieren“ (1)
- Auswahl des gewünschten Dokuments (2)
- Mit einem Klick auf „Öffnen“ erscheint der Dokumentennamen neben dem „Durchsuchen“ Button.
- Es erscheint automatisch die Übersicht der Überschriften (3)
- Und dann nochmal speichern (4)
!!! BILD S.32
Begründung/Textliche Festsetzung als PDF hochladen[Bearbeiten | Quelltext bearbeiten]
Ausgangsposition: Verwalten / Verfahren Ihrer Organisation / Planungsdokumente und Planzeichnung
Hochladen der PDF-Dateien:
- Klick auf grauen Kasten unterhalb von „Planungsdokument als Datei anhängen“
- Auswahl des PDFs aus dem eigenen Ordner
- Speichern
!!! BILD S.33
Absatz nachträglich bearbeiten[Bearbeiten | Quelltext bearbeiten]
Ausgangsposition: Verwalten / Verfahren Ihrer Organisation / Planungsdokumente und Planzeichnung
Im Normalfall wird das finale Dokument importiert, so dass die Bearbeitung von einzelnen Absätzen nicht mehr notwendig ist. In der Detailansicht eines Absatzes können ggf. dennoch Änderungen vorgenommen werden:
- Klick auf die Überschrift des gewünschten Absatzes
- Änderung im Text vornehmen
- Speichern
Hinweis: bitte beachten, dass alle Dokumente (im Online- oder Offlineformat) konsistent bleiben müssen.
Querverweise als Links in Planungsdokumenten manuell setzen
Links können innerhalb von Planungsdokumentabsätzen mithilfe eines TinyMCE Plug-Ins gesetzt werden. Im Absatz ist ein Textfeld vorhanden, in dem der Absatztext bearbeitet werden kann. Dort wurde das Plug-In zum Linkanlegen in der Kopfleiste des Texteditors rechts außen hinzugefügt. Man muss zunächst einen Teil des Textes markieren und danach das Link-Plug-In auswählen. Die URL, auf die verwiesen werden soll, kann in dem sich öffnenden Fenster hinterlegt werden.
!!! BILD S.34
Verwiesen werden kann damit auf alles, dass über eine URL verfügt - z.B. andere Dokumente, Kapitel von Dokumenten, Verfahren oder andere Webseiten. Um auf Kapitel des gleichen oder anderen Dokuments im System zu verweisen, müssen diese Dokumente in der Beteiligungsansicht aufgerufen werden. Mit Klick auf die entsprechenden Kapitel im Inhaltsverzeichnis wird eine URL generiert, die in der Browserleiste angezeigt wird. Diese URL muss kopiert und als URL im Link-Plug-In hinterlegt werden.
Nachträglich Bilder in Kapitel einfügen
In kapitelbezogene Planungsdokumente können direkt im Editor nachträglich Bilder eingefügt werden und sind direkt im Editor sichtbar. Bei einer Änderung muss nun nicht mehr das gesamte Planungsdokument erneut hochgeladen werden. Bilder können Sie über einen Button importieren, sie werden dann bis zu einer Maximal-Größe entsprechend der Breite der Anwendung eingefügt.
!!! BILD S.35
Die Bilder können Sie durch setzen des Cursors an einer beliebigen Stelle im Text einfügen. Die Größe kann angepasst werden. Sie können die Bilder im Editor auch nachträglich innerhalb des Texts durch Ziehen mit der Maus verschieben.
Beim Einfügen des Bildes können Sie auch einen Alternativtext angeben. Dieser dient Personen mit Sehbehinderung, so dass bei der Nutzung einer Vorlese-Anwendung alternativ zum Bild, ein Text vorgelesen wird. Den Alternativtext können Sie durch Doppelklick auf ein Bild auch nachträglich anpassen oder einfügen.
Tabellen einfügen
Über das Tabellen-Symbol können auch Tabellen in den Text eingefügt und bearbeitet werden.
!!! BILD S.35
Absatz löschen
Ausgangsposition: Verwalten / Verfahren Ihrer Organisation / Planungsdokumente & Planzeichnung
Einzelne Absätze der Begründung/Textlichen Festsetzung können gelöscht werden. Das ist ggf. erforderlich, wenn eine Überschrift oder ein Inhaltsverzeichnis importiert wurde:
- in der Listenansicht einzelne Absätze per Häkchen auszuwählen
- Ein ausgewählter Absatz wird durch den „Löschen-Button“ oberhalb der Liste entfernen.
Hinweis: Es wird empfohlen, Änderungen immer im Ursprungsdokument vorzunehmen und dann PDFs oder absatzbezogene Dokumente erneut hochzuladen, damit alle Dokumente konsistent bleiben!
!!! BILD S.36
Planzeichnung[Bearbeiten | Quelltext bearbeiten]
Ausgangsposition: Verwalten / Verfahrens-Menü / Planungsdokumente und Planzeichnung
Unter „Planungsdokumente und Planzeichnung“ werden alle Einstellungen zur Planzeichnung vorgenommen sowie Dokumente hochgeladen.
Die Funktionen lassen sich oftmals bereits aus der Übersicht heraus – über das Stiftsymbol – direkt bearbeiten.
Nach der Bearbeitung wird beispielsweise der Link zu „Kartenebene definieren“ oder „Startkartenausschnitt festlegen“ grün und zeigt ein „Abgehakt-Häkchen“.
!!! BILD S.37
Der Planstand kann ganz einfach über das Stiftsymbol editiert werden. Zum Speichern wird auf das kleine Häkchen geklickt.
!!! BILD S.37
Unter „Planzeichnung hochladen“ und Link „Kartenebene definieren“ werden alle Einstellungen zu Karten und GIS-Layern vorgenommen sowie zugehörige PDF-Dokumente hochgeladen.
- Ein Link „Planzeichnung hochladen“, um die Planzeichnung einzustellen
- Ein Link „Planzeichenerklärung hochladen“, um die Planzeichenerklärung hochzuladen
- Ein Link „Kartenebene definieren“, um neue GIS-Layer anzulegen.
Bei jedem Link gibt es ein Kreuzchen (= noch nicht bearbeitet) oder ein Häkchen (=bearbeitet).
Alle Links führen zu dem gleichen Formular, um die Einzelheiten zu bearbeiten.
!!! BILD S.38
Bei jedem GIS-Layer gibt es hinten einen Stift zum Editieren und ein x zum Löschen des GIS-Layers.
!!! BILD S.39
Verfahren verorten & Startkartenausschnitt definieren[Bearbeiten | Quelltext bearbeiten]
Ausgangsposition: Verwalten / Verfahren Ihrer Organisation / Planungsdokumente und Planzeichnung / Link „Verfahren verorten“
!!! BILD S.39
Der Link „Verfahren verorten“ führt in ein Formular, wo unten nur ein Klick in die Karte und speichern genügt, um das Verfahren zu verorten.
Der Startkartenausschnitt wird anhand der Verortung automatisch übernommen.
!!! BILD S.40
Die Kartenausschnittdefinierung kann aber auch gesondert über den Link „Startkartenausschnitt festsetzen“ vorgenommen bzw. optimiert werden
Einstellungen zum Startkartenausschnitt und den Begrenzungen:
- Ein Klick auf den Button „Startkartenausschnitt festsetzen“ führt zu dem oben angezeigten Formular
- Einstellung der verfügbaren Maßstäbe (via Pulldown einstellbar)
- Eingabefeld für die Kartenbegrenzung (passiert automatisch, bei Klick auf „Kartenbegrenzung übernehmen“)
- Eingabefeld für den Startausschnitt (passiert automatisch, bei Klick auf „Startkartenausschnitt übernehmen“)
- Eingabefeld für die Sachdaten URL
- Eingabefeld für Copyright-Angaben zur Karte
- Auswahl des Bereichs in der angezeigten Karte, der den Beteiligten später mit dem Aufruf der interaktiven Karte angezeigt werden soll.
- In die Karte hinein- oder herausgezoomt wird per Mausscrollrad, über die links in der Karte angeordneten +/- Zeichen oder den rechts oben angeordneten Maßstab.
- die Karte wird hin- und herbewegt, indem die Maustaste gedrückt gehalten und die Karte „verschoben“ wird
- alternativ kann das „Zoom-Fenster“ zu Hilfe genommen werden, das über den Button oberhalb der Karte aktiviert und deaktiviert wird.
- Über den Pfeil oben rechts in der Karte kann der Vollbildmodus aktiviert werden (um diesen wieder zu beenden, wird an der gleichen Stelle in der Karte geklickt).
- Wenn der gewünschte Kartenausschnitt angezeigt wird -> Klick auf den Link „Startkartenausschnitt übernehmen“ oberhalb der Planzeichnung. (Die Koordinaten werden in das Feld „Startkartenausschnitt“ übertragen)
- OPTIONAL: Zoom von ca. drei bis vier Stufen aus der Karte heraus. Anschließender Klick auf den Button „Kartenbegrenzung übernehmen“ oberhalb der Planzeichnung. (Die Koordinaten werden in das Feld „Kartenbegrenzung“ übertragen)
- Speichern der Angaben
Geltungsbereich(e) zeichnen[Bearbeiten | Quelltext bearbeiten]
Alternativ zum WMS kann der Geltungsbereich eingezeichnet werden. Dies erfolgt über die den Link „Geltungsbereich zeichnen“:
!!! BILD S.42
- Eine Karte wird geladen mit dem Ausschnitt der Planzeichnung, sofern diese hinterlegt wurde.
- Zunächst wird auf „Geltungsbereich zeichnen“ geklickt.
- Mit der Maus und einem kleinen blauen Kreis kann der Geltungsbereich (Umrandung des Planes) eingezeichnet werden. Per Klick (zu Beginn und bei jeder Ecke), Loslassen der Maus beim Bewegen des Cursors und Doppelklick am Schluss kann die Einzeichnung vorgenommen werden.
- Der Geltungsbereich kann über „Auswählen und bearbeiten“ editiert werden
- Mit „Auswahl löschen“ kann einer von mehreren Geltungsbereichen entfernt werden. „Alle löschen“ entfernt alle eingezeichneten Flächen.
- Ist sowohl ein WMS als Geltungsbereich definiert, als auch ein Geltungsbereich eingezeichnet, wird der WMS in der Bürgerebene angezeigt, der eingezeichnete Geltungsbereich hingegen ignoriert.
- Nach „Speichern“ ist der Geltungsbereich in der Planzeichnung in der Bürgerebene als gestrichelte Linie hinterlegt und kann dort ein- und ausgeblendet werden. Es lassen sich mehrere Geltungsbereiche einzeichnen.
!!! BILD S.43
Hinweis: Bei der Einzeichnung des Geltungsbereichs muss darauf geachtet werden, dass präzise gearbeitet wird. Selbst kleine Abweichungen können die Aussage verfälschen (z.B. bei der Frage, ob ein Grundstück innerhalb des überplanten Bereichs liegt oder nicht).
GIS-Layer (georeferenzierte interaktive Karten) einstellen[Bearbeiten | Quelltext bearbeiten]
Ausgangsposition: Verwalten / Verfahren Ihrer Organisation / Planungsdokumente und Planzeichnung / Kartenebenen definieren
In der Plattform können georeferenzierte Layer/Kartenschichten angelegt werden, die für Beteiligte in der interaktiven Planzeichnung dargestellt werden.
Einige Grundkarten werden für alle Verfahrenstragenden standardmäßig angeboten.
Der Bebauungsplan kann als georeferenzierter Layer im Format eines WMS (Web Map Service) in der Plattform eingebunden werden und dann von den Beteiligten in der interaktiven Karte auf der darunterliegenden Grundkarte an- und ausgestellt werden.
Die Anfertigung des WMS muss jedoch jenseits der Plattform geschehen.
In DiPlanBeteiligung wiederum wird dann der fertige WMS unter Kartenebene definieren eingefügt:
!!! BILD S.44
Auf der nächsten Seite muss der Button neue Kartenebene angeklickt werden:
!!! BILD S.44
Folgendes Formular muss dann befüllt und unter „URL“ mit dem WMS bestückt werden:
!!! BILD S.45
- WICHTIG: in der oberen Leiste sollte immer zuerst die Art des Layers ausgewählt werden, zum Beispiel Planzeichnung
- Grundkarte: legt fest, dass der eingefügte Layer eine Grundkarte darstellt
- Overlay: legt fest, dass der eingefügte Layer einen an- und ausschaltbaren Overlay darstellt
- Planzeichnung: Hierüber wird der B-Plan in der Bürgerebene sichtbar gemacht
- Eröffnet zusätzliches Pulldown zum Typ: Hier kann zwischen Overlay (legt sich über einer Karte) oder Grundkarte entschieden werden. Für den B-Plan wählen Sie Overlay.
- ACHTUNG: das System lässt nur einen explizit als Planzeichnung gekennzeichneten Layer zu.
- Geltungsbereich: Hier kann der Geltungsbereich auch für die Bürgerebene sichtbar gemacht werden
- X-Plan: hier können spezielle X-Planlayer eingefügt werden
- das Formular eröffnet eine zusätzliche Funktion "Nutze die vordefinierten Standard XPlan-Layer", die per Häkchensetzung aktiviert werden kann.
Zentrale Formularfelder:
- Name des Layers: Hier ist der Name des Bauleitplans gefordert
- URL-Eingabe der Adresse des Kartendienstes (Internetadresse des WMS (Web Map Service)). Der WMS kann über ein Geodaten-Upload-Portal oder ggf. über ihre eigene GIS-Anwendung erzeugt werden.
- Layer: Hier wird der Layername des Dienstes eingegeben. Dieser befindet sich ebenfalls in der txt-Datei.
- Hinweis: Grundkarten (wie z.B. Basemap) werden mit der Einstellung „Baselayer“ versehen
- Deckkraft: hier wird festgelegt, ob ein Overlay ganz deckend oder halbtransparent dargestellt wird.
- Legende: hier wird die Legende eines Layers hochgeladen
Per Häkchen auswählbare Funktionen (unterhalb der Formularfelder):
- Druck-Layer: Die ausgewählten Druck-Layer werden in den Screenshots der Einzeichnungen in den Stellungnahmelisten angezeigt. Es sollte nur eine nicht transparente Karte (Grundkarte) ausgewählt sein. Für transparente Karten (B-Pläne) gilt, dass zwar mehrere ausgewählt sein können, die Lesbarkeit der Karte aber in den Druckansichten geprüft werden sollte. Ist kein Druck-Layer definiert oder wird der entsprechende Layer gelöscht, wird automatisch die Basemap für den Druck angezogen.
- Beim Laden anzeigen: Hier kann der Layer direkt beim Aufrufen der Planzeichnung angezeigt werden oder nicht.
- Erlaubnis, dass Nutzer einen Layer selbst deaktivieren können.
- Veröffentlichung: Hierüber kann der Layer aus oder eingeblendet werden und ist entsprechend bei der Layerauswahl im Frontend verfügbar oder unsichtbar. Nach dem Speichern erscheint die Karte in der Listenansicht.
Hinweis: Sollte in der interaktiven Planzeichnung keine Karte angezeigt werden, kann das entweder an den Einstellungen zur Sichtbarkeit der Kartenlayer liegen oder an dem Startkartenausschnitt und den Kartenbegrenzungen („Bounds“).
Kartenlayer sortieren und gruppieren[Bearbeiten | Quelltext bearbeiten]
Das Menü Planzeichnung verfügt für GIS-Layer über weitere Funktionen:
- Es kann eine Reihenfolge für die Anzeige der Layer festgelegt werden („Reihenfolge für die Legende“). Dafür wird der Cursor ganz links auf die Layerzeile geschoben, und wenn die Hand erscheint, Mouse gedrückt halten und den Layer an die gewünschte Stelle ziehen. Danach speichern.
!!! BILD S.47
Gesonderte Einstellung der Minimap/Übersichtskarte[Bearbeiten | Quelltext bearbeiten]
Die Grundkarte für die kleine Hintergrundkarte/Minimap kann gesondert von der großen Karte über ein eigenes Pulldown-Menü eingestellt werden.
!!! BILD S.48
Planzeichenerklärung und Planzeichnung als PDF[Bearbeiten | Quelltext bearbeiten]
Ausgangsposition: Verwalten / Verfahren Ihrer Organisation / Planungsdokumente und Planzeichnung / Planzeichenerklärung hochladen
Die Planzeichnung und Planzeichenerklärung kann für ein Verfahren als PDF hochgeladen werden und steht den Beteiligten unterhalb der interaktiven Karte als PDF zum Download zur Verfügung.
- Mit einem Klick auf „Planzeichenerklärung hochladen“ öffnet sich das Formular
- Mit einem Klick auf den Link „PDF zum Upload auswählen“ wird das Dokument ausgewählt und mit dem Button „Hochladen beginnen“ hochgeladen.
- Mit einem Klick auf „Speichern“ wird der Vorgang abgeschlossen.
!!! BILD S.48
Planstand[Bearbeiten | Quelltext bearbeiten]
Ausgangsposition: Verwalten / Verfahren Ihrer Organisation / Planungsdokumente und Planzeichnung / Planstand
!!! BILD S.48
Hier wird das Datum des Planstandes hinterlegt. Dies kann in dem Textfeld hinterlegt werden, das sich öffnet, wenn rechts in der Zeile auf das Stiftsymbol geklickt wird. Mit Klick auf das kleine Häkchen wird die Angabe gespeichert.
Institutionen verwalten[Bearbeiten | Quelltext bearbeiten]
Ausgangsposition: Verwalten / Verfahren-Menü / Institutionen verwalten
Im Menu „Institutionen verwalten“ können Sie Institutionen zu einem Verfahren berechtigen und einladen sowie eine Reihe relevanter Informationen zur Institution abrufen. Alle in DiPlanBeteiligung registrierten Organisationen mit Nutzenden der Rolle „Institution“ sind in einer Liste verzeichnet. Aus dieser Liste kann die verfahrensspezifische Institutions-Liste erstellt werden.
!!! BILD S.50
Berechtigung einer Institution für das Verfahren:
- Klick auf den Button „Institution hinzufügen“
- Auswahl der Organisation per Häkchen (Institutionen können gesucht werden)
- Klick auf „Institution hinzufügen“
!!! BILD S.50
Hinweise:
- Die Institutionen können das Verfahren erst sehen, wenn die Phase auf „Beteiligung“ umgeschaltet wird.
- Damit eine Institution aus der Institutions-Liste ausgewählt werden kann, muss dieser sich nach der Registrierung auch (einmal) angemeldet haben.
- Falls Sie bereits Institutionen in Ihrer Liste vorfinden, ohne dass Sie welche ausgewählt haben, könnte das daran liegen, dass diese als „Kern-Institution“ bereits mit einer Blaupause in Ihr Verfahren hineingeladen wurden.
Mit einem Klick auf den Pfeil rechts in der Zeile der entsprechenden Organisation klappt das Fenster mit weiteren Daten zu der einzelnen Organisation auf. Dort erscheinen alle Informationen, die von dieser Organisation eingepflegt wurden.
!!! BILD S.51
Ein Klick auf den gleichen Pfeil klappt das Fenster wieder zu.
Institution aus dem Verfahren löschen[Bearbeiten | Quelltext bearbeiten]
Ausgangsposition: Verwalten / Verfahrens-Menü / Institutionen verwalten
Die Listenansicht bietet die Möglichkeit, einzelne Institutionen per Häkchen oder alle über die Funktion „alle markieren“ zu markieren.
Eine ausgewählte Institution wird durch den „Entfernen-Button“ aus der Liste entfernt. Die Organisation hat damit keinen Zugriff mehr auf das Verfahren.
!!! BILD S.51
Grundeinstellungen[Bearbeiten | Quelltext bearbeiten]
Ausgangsposition: Verwalten / Verfahrens-Menü / Grundeinstellungen
Hier können die allgemeinen Angaben für das Verfahren bearbeitet/geändert werden.
Das Formular teilt sich in verschiedene Rubriken:
Intern[Bearbeiten | Quelltext bearbeiten]
- Einstellung Planungsbüro: Alle für DiPlanBeteiligung berechtigten Organisationen in der Rolle Fachplanung-Planungsbüro sind über eine Dropdownliste auswählbar. Wird ein Planungsbüro ausgewählt und gespeichert, ist es dem Büro möglich, das Verfahren in seiner „Verfahren Ihrer Organisation“-Liste zu sehen und es zu bearbeiten.
- E-Mail Verfahrensträger und cc-E-Mailadressen: Fachplanende können pro Verfahren angeben, welche Adresse als Verfahrensträger-E-Mail hinterlegt ist, da nicht alle Nutzenden der Organisation an den gleichen Verfahren arbeiten. Antworten gehen dann sowohl an die hinterlegte E-Mailadresse als auch an die hinterlegten cc-E-Mailadressen.
- Interne Notiz: Hier kann eine Beschreibung zum Verfahren angegeben werden. (nur intern sichtbar)
Verfahrensschritt Institution / Verfahrensschritt Bürger: hier können die Phasen der Beteiligungen von Institutionen und Öffentlichkeit ein- und umgeschaltet werden. Mit den Datumsschaltern kann der Zeitraum des entsprechenden Verfahrensschrittes angezeigt werden
Name und Webadresse: Hier kann der Verfahrensname für die Öffentlichkeitsbeteiligung editiert werden, falls der Originalname nicht aussagekräftig genug ist. Außerdem kann ein Kurzlink erstellt werden, mit dem Sie von anderen Webseiten aus direkt auf die Detailseite des Verfahrens in der Beteiligungsebene verlinken können (eignet sich für die Öffentlichkeitsbeteiligung).
Informationen zum Verfahren: In dieser Rubrik findet sich die Verfahrensbeschreibung sowie ein Feld, in dem Sie Kontaktdaten zu den zuständigen Mitarbeitenden unterbringen können.
Verortung des Verfahrens
- Angabe der Postleitzahl und des Ortes
- Verortung in der Karte (Pflichtfunktion!): durch Klick an der richtigen Stelle in der Karte. Nun erscheint das Verfahren als Pfeil in der Beteiligungsebene.
Daten im Export
In dieser Rubrik kann definiert werden, welche Daten im Export der Abwägungstabelle zu sehen sein sollen. Diese werden einfach per Häkchen markiert und anschließend unten gespeichert.
Erläuterung der Phasen[Bearbeiten | Quelltext bearbeiten]
Über die Einstellung der Phasen werden die Sichtbarkeit und die Zugriffsrechte geregelt.
a) Institutions-Beteiligung:
- Konfiguration: Das Verfahren ist in der Verfahrensübersicht der Institution nicht sichtbar. Nur Fachplanende Ihrer Organisation erhalten Zugriff, um das Verfahren für die Beteiligung vorzubereiten.
- Frühzeitige Beteiligung Institution - § 4 (1) BauGB: Alle unter „Institutionen verwalten“ berechtigten Personengruppen können Stellungnahmen abgeben.
- Beteiligung Institution - § 4 (2) BauGB: Alle unter „Institutionen verwalten“ berechtigten Personengruppen können Stellungnahmen abgeben.
- Erneute Beteiligung Institution - § 4a (3) BauGB: Alle unter „Institutionen verwalten“ berechtigten Personengruppen können Stellungnahmen abgeben.
- Auswertung: Alle unter „Institution verwalten“ berechtigten Organisationen können das Verfahren einsehen. Allerdings können keine Stellungnahmen eingereicht werden.
- Beschlussfassung: Das Verfahren kann von den berechtigten Gruppen eingesehen werden. Alle Funktionen zur Erstellung und Einreichung von Stellungnahmen sind deaktiviert.
b) Öffentlichkeitsbeteiligung:
- Konfiguration: Das Verfahren ist in der Bürgerebene nicht sichtbar. Nur Fachplanende Ihrer Organisation erhalten Zugriff, um das Verfahren für die Beteiligung vorzubereiten.
- Frühzeitige Beteiligung Öffentlichkeit - § 3 (1) BauGB: Die BürgerInnen können Stellungnahmen abgeben.
- Öffentliche Auslegung - § 3 (2) BauGB: Die BürgerInnen können Stellungnahmen abgeben.
- Erneute Beteiligung Öffentlichkeit - § 4a (3) BauGB: Die BürgerInnen können Stellungnahmen abgeben.
- Auswertung: BürgerInnen können das Verfahren einsehen, aber keine Stellungnahmen mehr einreichen.
- Beschlussfassung: Das Verfahren kann von den berechtigten Gruppen eingesehen werden. Alle Funktionen zur Erstellung und Einreichung von Stellungnahmen sind deaktiviert.
Gleichzeitige Beteiligung von Institutionen und Öffentlichkeit
Die Beteiligungsphasen von Institutionen und Öffentlichkeit können in DiPlanBeteiligung auch gleichzeitig erfolgen.
Der Assistent[Bearbeiten | Quelltext bearbeiten]
Ausgangsposition: Verwalten / Verfahren-Menü / Grundeinstellungen
Mit dem Update wurde ein neuer Hilfsassistent in das System eingeführt.
!!! Bild S.57
Er leitet nun durch die einzelnen Schritte eines Menüpunktes und hakt in der Übersicht die einzelnen Schritte ab, sobald ein Häkchen bei „Diesen Schritt als abgeschlossen markieren“ gesetzt und der Schritt gespeichert wurde. Die Benutzung ist optional.
!!! Bild S.58