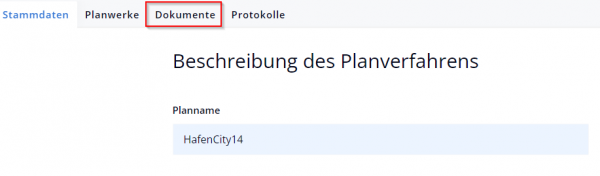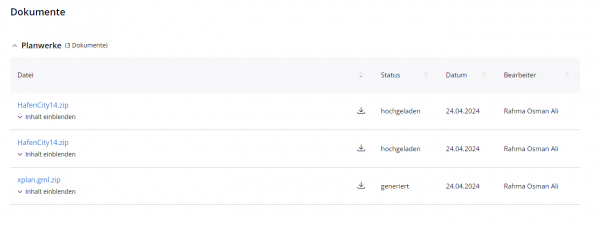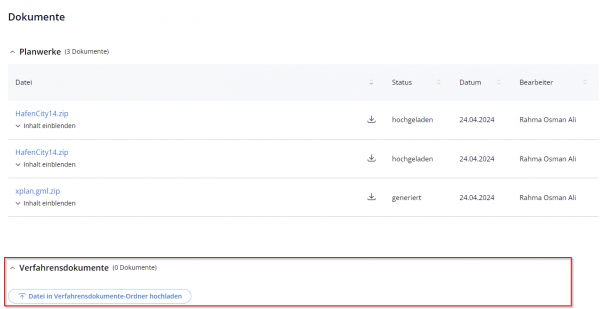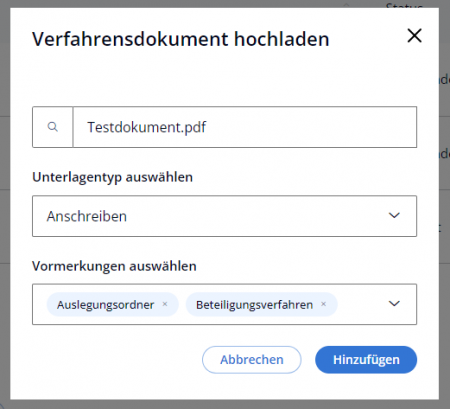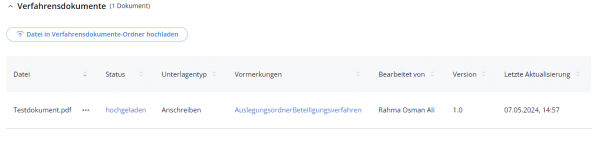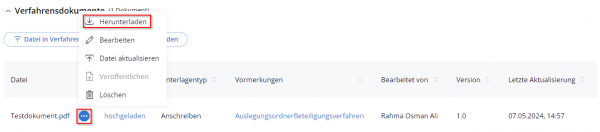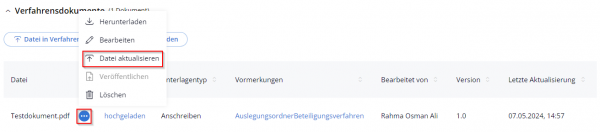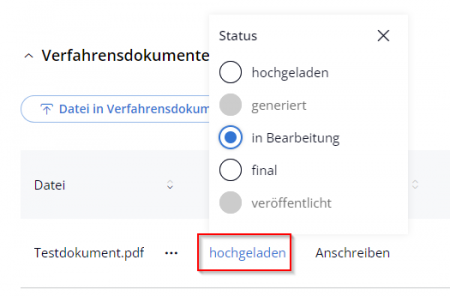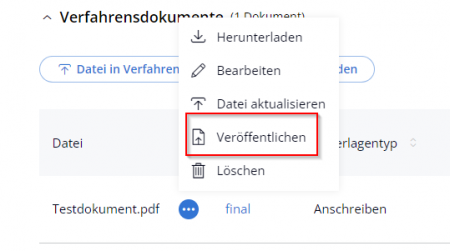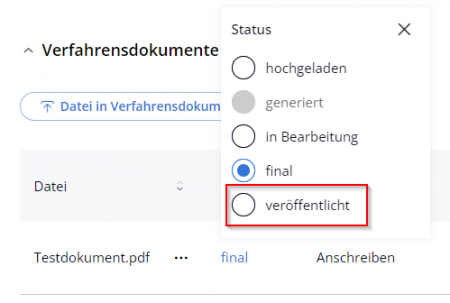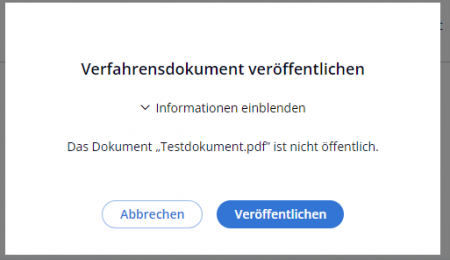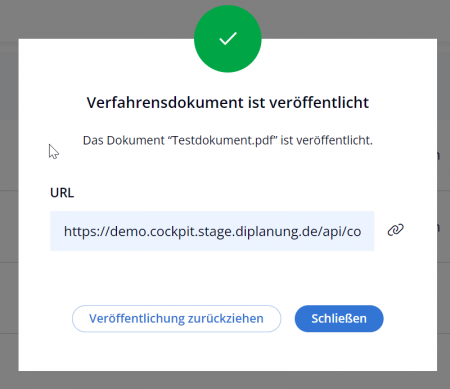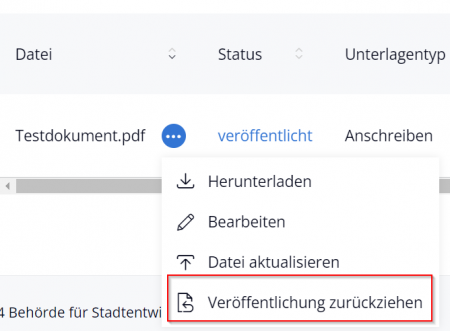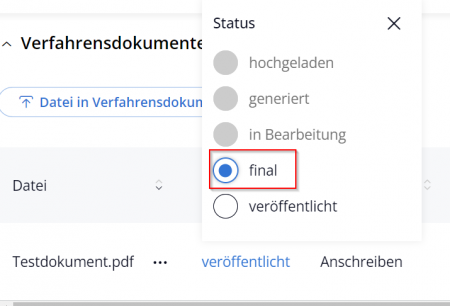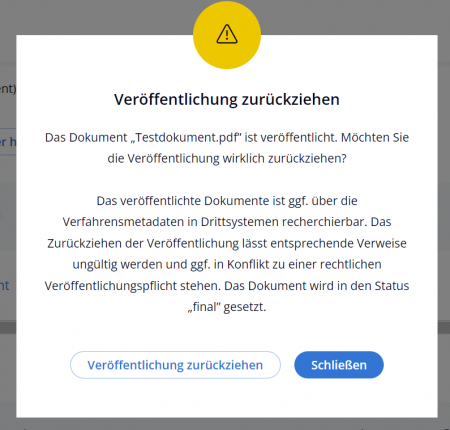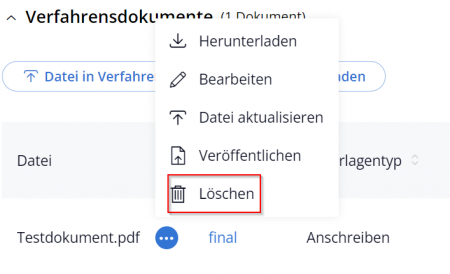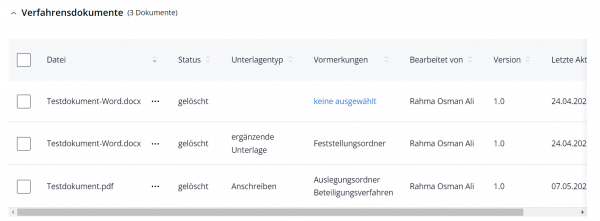Verfahrensdokumente hochladen und veröffentlichen
An einem Verfahren können Sie beliebig viele Dokumente ablegen. Zum einen dient diese Funktion dazu, Dokumente mit Kolleg*innen zu teilen und den schnellen Zugriff auf relevante Unterlagen zu ermöglichen. Zum anderen ist es aber auch möglich, die Dokumente zu veröffentlichen und Sie damit der Öffentlichkeit über DiPlanPortal zur Verfügung zu stellen. Außerdem kann für jedes Dokument ein Download-Link generiert werden, der separat, beispielsweise per Mail verschickt werden kann.
Um ein Dokument am Verfahren hochzuladen, klicken Sie auf den Reiter Dokumente.
Dort finden Sie im oberen Bereich Filtermöglichkeiten, um bereits hochgeladene Dokumente schneller finden zu können. Es gibt zwei Arten von Dokumenten in DiPlanCockpit BASIS. Zunächst sehen Sie die Kategorie Planwerke. Diese werden über den Reiter Planwerke am Verfahren gesteuert. Mehr Informationen zu den Planwerken finden Sie im Kapitel Planwerke validieren und veröffentlichen.
Der Fokus dieses Kapitels liegt auf der Kategorie Verfahrensdokumente. Dort können Sie beispielsweise Word-Dokumente, Excel-Tabellen oder PDFs hochladen.
Klicken Sie dafür einfach auf den Button Datei in Verfahrensdokumente-Ordner hochladen. Es öffnet sich nun eine Maske, in der Sie mit einem Klick auf die Lupe das Dokument auswählen können. In den Dropdowns können Sie den Unterlagentyp, sowie Vormerkungen auswählen. Ein Dokument kann nur mit einem Unterlagentyp, aber mit mehreren Vormerkungen verbunden werden. Klicken Sie nun auf Hinzufügen, um das Hochladen des Dokuments abzuschließen.
Ihr Dokument ist nun hochgeladen und Sie sehen nun Informationen, wie den Dateinamen, den Status, den Unterlagentyp, den Bearbeiter, die Version und den Zeitpunkt der letzten Aktualisierung. Nachdem ein Dokument hochgeladen wurde, sind nur der Status und die Vormerkungen bearbeitbar.
Nach dem initialen Hochladen des Dokuments hat es immer den Status hochgeladen. Folgenden Möglichkeiten stehen Ihnen nun zur Verfügung:
Dokument herunterladen[Bearbeiten | Quelltext bearbeiten]
Möchten Sie die aktuelle Version des Dokuments herunterladen, so klicken Sie auf die drei Punkte neben dem Dateinamen und wählen Sie die Option Herunterladen aus. Das Dokument wird dann direkt in Ihren Download-Ordner heruntergeladen.
Neue Version des Dokuments hochladen[Bearbeiten | Quelltext bearbeiten]
Haben Sie ein Dokument überarbeitet und möchten die neue Version des Dokuments hochladen, so klicken Sie auf die drei Punkte neben dem Dateinamen und wählen Sie die Option Datei aktualisieren aus. Durch das Aktualisieren des Dokuments wird eine neue Version des Dokuments mit einer neuen Versionsnummer erzeugt.
Status des Dokuments anpassen[Bearbeiten | Quelltext bearbeiten]
Wenn Sie denn Status des Dokuments ändern wollen, so klicken Sie auf den aktuellen Status. Es öffnet sich eine Maske zum Steuern des Status. Ein Dokument im Status hochgeladen kann nur in den Status in Bearbeitung oder final geändert werden. Klicken Sie den gewünschten Status an und Klicken Sie dann auf das x. Der Status aktualisiert sich dann automatisch.
Dokument veröffentlichen[Bearbeiten | Quelltext bearbeiten]
Hinweis: Mit der Veröffentlichung eines Dokuments wird dieses in externe Systeme, wie DiPlanPortal, übertragen und dort der Öffentlichkeit verfügbar gemacht. Nutzen Sie diese Funktion also mit Bedacht, damit nicht versehentlich Dokumente veröffentlich werden, die nicht für die Öffentlichkeit gedacht sind.
Sie können ein Dokument auf zwei Wegen veröffentlichen und damit der Öffentlichkeit zugänglich machen. Bei beiden Wegen muss der Status des Dokuments final sein. Für die erste Option klicken Sie auf die drei Punkte neben dem Dateinamen und wählen Sie die Option Dokument veröffentlichen aus.
Für den anderen Weg ändern Sie den Status des Dokuments auf veröffentlicht.
In beiden Fällen erscheint eine Dialogbox, in der Sie bestätigen, dass Sie das Dokument veröffentlichen wollen.
Sie erhalten nun die URL mit der das Dokument heruntergeladen werden kann.
Ist das Verfahren in DiPlanPortal veröffentlicht, wird das Dokument automatisch dorthin übertragen.
Dokument zurückzuziehen[Bearbeiten | Quelltext bearbeiten]
Hinweis: Mit dem Zurückziehen eines Dokuments wird dieses aus externen Systemen, wie DiPlanPortal, entfernt und ist damit nicht mehr der Öffentlichkeit verfügbar . Nutzen Sie diese Funktion also mit Bedacht, damit nicht versehentlich Dokumente zurückgezogen werden, die noch für die Öffentlichkeit verfügbar sollensind.
Soll ein Dokument der Öffentlichkeit nicht mehr zur Verfügung stehen, können Sie es über zwei Wege zurückziehen. Für die erste Option klicken Sie auf die drei Punkte neben dem Dateinamen und wählen Sie die Option Veröffentlichung zurückziehen aus.
Für den anderen Weg ändern Sie den Status des Dokuments auf final.
In beiden Fällen erscheint eine Dialogbox, in der Sie bestätigen, dass Sie das Dokument zurückziehen wollen.
Nach dem Zurückziehen befindet sich das Dokument im Status final.
Dokument löschen[Bearbeiten | Quelltext bearbeiten]
Wollen Sie ein Dokument löschen, so darf es nicht den Status veröffentlicht haben. Ist diese Voraussetzung gegeben, klicken Sie auf die drei Punkte neben dem Dateinamen und wählen Sie die Option Löschen aus.
Das Dokument befindet sich nun im Papierkorb, welchen Sie über den Button neben der Suche aufrufen können.
Sie können Dokumente, welche sich im Papierkorb befinden, entweder endgültig löschen oder wiederherstellen, falls ein Dokument versehentlich gelöscht wurde. Dokumente, welche endgültig gelöscht wurden, können nicht wiederhergestellt werden. Zusätzlich kann die fachliche Leitstelle Houskeeping Jobs definieren, welche in regelmäßigen Abständen Dokumente im Papierkorb endgültig löscht.