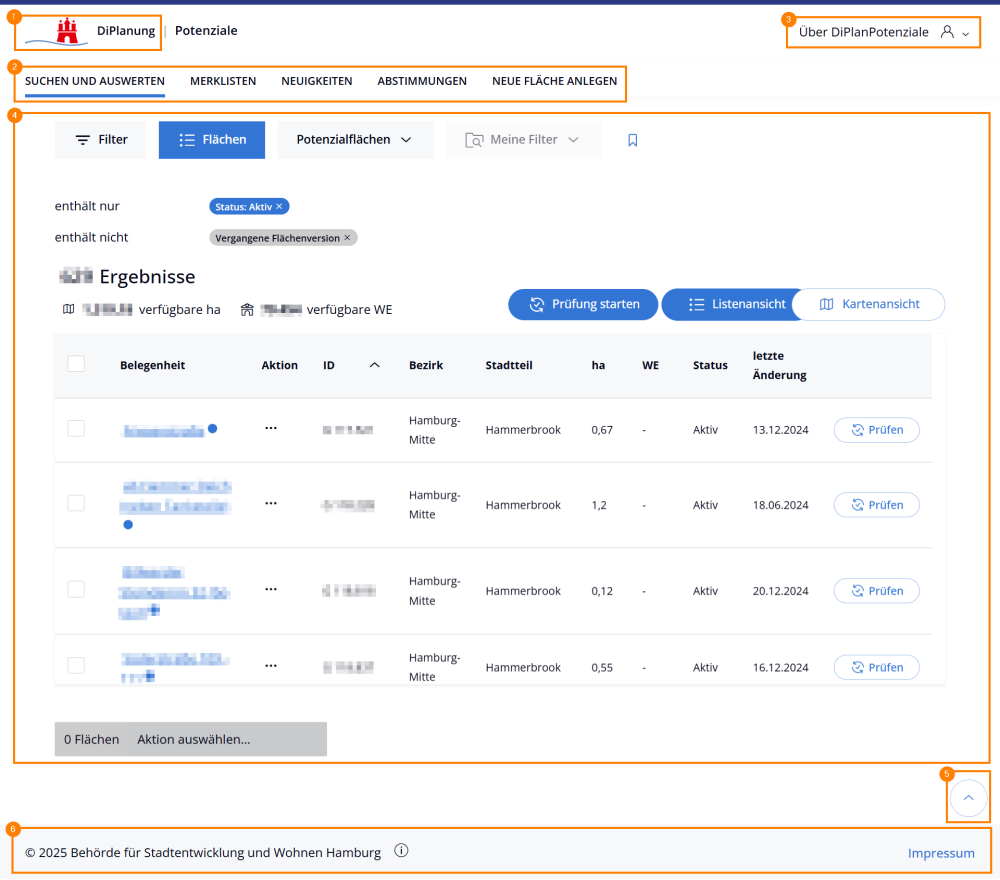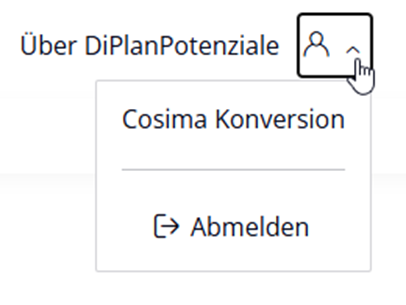Start & Orientierung
Startseite[Bearbeiten | Quelltext bearbeiten]
Wenn Sie DiPlan Potenziale aufrufen und sich angemeldet haben, befinden Sie sich auf der Seite „Suchen und Auswerten“. Sie können hier direkt mit der Recherche von Flächen beginnen. Beim Einstieg werden alle Potenzialflächen in ihrer aktuellen Version angezeigt, die den Status „Aktiv“ haben.
Mehr Informationen zu der Funktionsweise der Seite finden Sie unter Suchen & Auswerten.
Orientierung auf den Seiten[Bearbeiten | Quelltext bearbeiten]
Alle Seiten in der Anwendung DiPlan Potenziale haben denselben Grundaufbau. Nacheinander können Sie nun die verschiedenen Komponenten und ihre Funktionsweise kennenlernen:
Logo und Rückkehr zur Startseite (1)[Bearbeiten | Quelltext bearbeiten]
Wenn Sie auf das Logo im Kopfbereich der Seite klicken, kehren Sie immer auf die Startseite „Suchen und Auswerten“ zurück – unabhängig davon, auf welcher Seite Sie sich befinden.
[Bearbeiten | Quelltext bearbeiten]
Über die Navigationsleiste können Sie auf die zentralen Unterseiten von DiPlan Potenziale zugreifen. Die Seite, auf der Sie sich gerade befinden, wird durch einen Unterstrich hervorgehoben angezeigt – in diesem Beispiel die Seite „Suchen und Auswerten“.
Hier finden Sie einen kurzen Überblick über die Funktionen der Unterseiten, die von der Navigation angesteuert werden können:
Suchen und Auswerten[Bearbeiten | Quelltext bearbeiten]
Die Seite „Suchen & Auswerten“ ermöglicht es Ihnen, mithilfe verschiedener Filter gezielt nach bestimmten Flächen im System zu suchen. Sie können die Ergebnisse sortieren und als Liste oder in einer Kartenansicht anzeigen lassen. Mit einem Klick auf den Namen einer Fläche können Sie sich diese detailliert mit allen erfassten Informationen ansehen.
Mehr Informationen zu der Funktionsweise der Seite finden Sie unter Suchen & Auswerten.
Merklisten[Bearbeiten | Quelltext bearbeiten]
Auf der Seite „Merklisten“ finden Sie Ihre persönlichen Merklisten. Sie können beliebig viele Merklisten anlegen und Flächen darauf speichern, um schnell wieder auf diese zugreifen zu können.
Mehr Informationen zu der Funktionsweise der Seite finden Sie unter Merklisten.
Neuigkeiten[Bearbeiten | Quelltext bearbeiten]
Auf der Seite „Neuigkeiten“ finden Sie einen Überblick über die zuletzt getätigten Änderungen sowie Änderungsvorschläge und Kommentare an Flächen. Mithilfe eines Filtersets können Sie beispielsweise gezielt Änderungen sowie Änderungsvorschläge und Kommentare an Flächen eines Bezirks einsehen.
Mehr Informationen zu der Funktionsweise der Seite finden Sie unter Neuigkeiten.
Abstimmungen[Bearbeiten | Quelltext bearbeiten]
Auf der Seite „Abstimmungen“ finden Sie einen Überblick über alle 14 Abstimmungen, die von der BSW in diesem Jahr durchgeführt werden. Sie können hier eine Abstimmung auswählen und alle Flächen dieser Abstimmung einsehen.
Mehr Informationen zu der Funktionsweise der Seite finden Sie unter Abstimmungen.
Neue Fläche anlegen[Bearbeiten | Quelltext bearbeiten]
Auf der Seite „Neue Fläche anlegen“ können Sie eine neue Fläche erstellen. Die Fläche ist zunächst nur für Sie und Mitglieder Ihrer Organisation sichtbar. Der Assistent führt Sie Schritt für Schritt durch den Erstellungsprozess.
Mehr Informationen zum Erstellungsprozess finden Sie unter Neue Fläche anlegen.
Informationen zum Nutzeraccount (3)[Bearbeiten | Quelltext bearbeiten]
Wenn Sie auf das Personen-Icon klicken, wird der im Account hinterlegte Vor- und Nachname angezeigt. Außerdem können Sie sich über den Button „Abmelden“ ausloggen.
Inhaltsbereich (4)[Bearbeiten | Quelltext bearbeiten]
Im Inhaltsbereich finden Sie wechselnde Informationen – abhängig davon, auf welcher Seite sie sich gerade befinden.
Rückkehr zum Kopfbereich einer Seite (Back-to-top-Button) (5)[Bearbeiten | Quelltext bearbeiten]
Scrollen Sie auf einen langen Seiten nach unten, wird unten rechts ein Button eingeblendet, der es Ihnen ermöglicht, mit einem Klick schnell wieder zum Kopfbereich der Seite zu springen. So können Sie beispielsweise auf einer Flächendetailseite schnell und einfach zwischen den Tabs wechseln.
Fußzeile (6)[Bearbeiten | Quelltext bearbeiten]
In der Fußzeile finden Sie auf der rechten Seite das Impressum von DiPlan Potenziale und auf der linken Seite Informationen zur Version der Anwendung. Wenn Sie einen Fehler an die Service-Adresse Diplanpotenziale@bsw.hamburg.de melden möchten, geben Sie gerne die Version an, die Sie über das Info-Icon abrufen können.