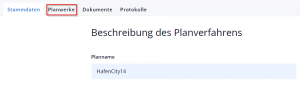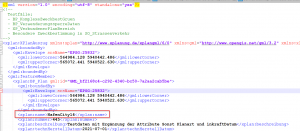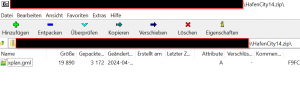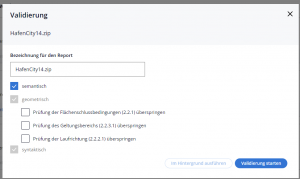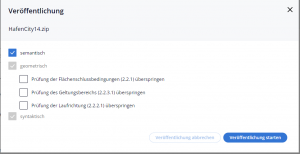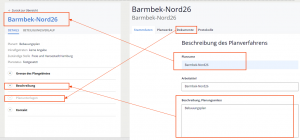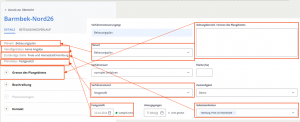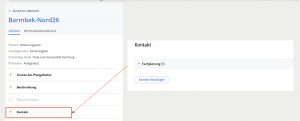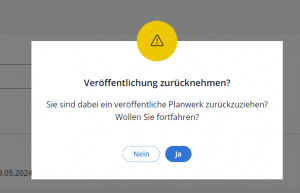Planwerke validieren und veröffentlichen: Unterschied zwischen den Versionen
(Die Seite wurde neu angelegt: „tbd“) |
|||
| Zeile 1: | Zeile 1: | ||
| − | + | An einem Verfahren können beliebig viele Planwerke hochgeladen werden. Diese Planwerke können danach auch in DiPlanPortal veröffentlicht werden, um sie der Öffentlichkeit zugänglich zu machen. Damit dies geschehen kann, müssen jedes Planwerk vorab validiert werden. Diese Validierung erfolgt auf geometrischer, semantischer und syntaktischer Ebene. | |
| + | |||
| + | === Planwerk hochladen === | ||
| + | Um ein Planwerk hochzuladen, klicken Sie am Verfahren auf den Reiter '''Planwerke'''. | ||
| + | [[Datei:Reiter Planwerke.png|zentriert|mini|Reiter Planwerke]] | ||
| + | |||
| + | |||
| + | Hier ist es möglich, dass sie bereits ein Planwerk sehen, welches Sie beim Erstellen des Verfahrens hochgeladen oder in die Karte gezeichnet haben. Planwerke werden immer als .zip-Datei am Verfahren gespeichert. Ein Planwerk, welche Sie in die Karte gezeichnet haben, besitzt immer den Dateinamen xplan.gml.zip. | ||
| + | |||
| + | Möchten Sie ein Planwerk am Verfahren hochladen, so müssen folgende Voraussetzungen gegeben sein: | ||
| + | |||
| + | Das Planwerk ist als XPlanGML gespeichert worden und die .gml-Datei besitzt den Dateinamen xplan.gml | ||
| + | [[Datei:Xplan.gml.png|zentriert|mini|xplan.gml]] | ||
| + | |||
| + | |||
| + | Der Planname in dieser XPlanGML ist gleich mit dem Plannamen des Verfahrens | ||
| + | [[Datei:Planname in XPlanGML.png|zentriert|mini|Planname in XPlanGML]] | ||
| + | |||
| + | |||
| + | Die XPlanGML befindet sich in einer .zip-Datei | ||
| + | [[Datei:XplanGml in .zip-Datei.png|zentriert|mini|XPlanGML in .zip-Datei]] | ||
| + | |||
| + | |||
| + | Sind diese Voraussetzungen gegeben, kann das Planwerk erfolgreich hochgeladen werden. Nach dem Hochladen befindet es sich im Status '''unvalidiert'''. Neben dem Status können Sie auch den Verfahrensschritt des Planwerks sehen. | ||
| + | [[Datei:Hochgeladenes Planwerk.png|zentriert|mini|Hochgeladenes Planwerk]] | ||
| + | |||
| + | === Planwerk validieren === | ||
| + | Um das Planwerk zu validieren, klicken Sie auf '''Validieren''' am gewünschten Planwerk. | ||
| + | |||
| + | Es öffnet sich eine Dialogbox, in der Sie einstellen können, ob eine semantische Validierung erfolgen soll und ob gewisse Schritte bei der Validierung übersprungen werden sollen. Mit einem Klick auf '''Validierung starten''', beginnt das System das Planwerk zu Validieren. | ||
| + | [[Datei:Dialogbox Validierung.png|zentriert|mini|Dialogbox Validierung]] | ||
| + | Je größer das Planwerk ist, desto länger wird die Validierung dauern, weshalb Sie die Möglichkeit haben, die Validierung im Hintergrund auszuführen und später zum Ergebnis zurückzukehren. Klicken Sie dafür einfach auf Im Hintergrund ausführen. | ||
| + | |||
| + | Nach Abschluss der Validierung erhalten Sie eine Rückmeldung, ob ihr Planwerk erfolgreich validiert werden konnte. Ist dies der Fall, so hat das Planwerk nun den Status validiert. War die Validierung nicht erfolgreich, so hat das Planwerk den Status invalide. Sie erhalten dazu auch Rückmeldung, aus welchen Gründen die Validierung nicht erfolgreich war. Unter diesem Link https://xleitstelle.de/downloads/xplanung/releases/XPlanung%20Version%206.0.2/XPlanGML_%206_0_2_Konformit%C3%A4tsbedingungen.pdf können Sie die jeweiligen Fehlermeldung und Ihre Bedeutung nachlesen. | ||
| + | |||
| + | === Planwerk veröffentlichen === | ||
| + | Nach erfolgreicher Validierung kann nun das Verfahren in DiPlanPortal veröffentlich werden. Dafür klicken Sie am gewünschten Planwerk auf '''Veröffentlichen'''. | ||
| + | [[Datei:Planwerk veröffentlichen.png|zentriert|mini|Planwerk veröffentlichen]] | ||
| + | |||
| + | |||
| + | Es öffnet sich nun eine Dialogbox, in der Sie die Veröffentlichung mit einem Klick auf '''Veröffentlichung starten''' beginnen können. | ||
| + | [[Datei:Dialogbox Veröffentlichen.png|zentriert|mini|Dialogbox Veröffentlichen]] | ||
| + | |||
| + | |||
| + | Der Prozess der Veröffentlichung kann einige Minuten dauern und kann nicht im Hintergrund ausgeführt werden. Nach dem die Veröffentlichung erfolgreich war, erscheint das Verfahren in DiPlanPortal. Das Verfahren befindet sich nun in der Kategorie '''Veröffentlichtes Planwerk'''. | ||
| + | [[Datei:Veröffentlichtes Planwerk.png|zentriert|mini|Veröffentlichtes Planwerk]] | ||
| + | |||
| + | === Mapping der Felder zwischen DiPlanPortal und DiPlanCockpit === | ||
| + | Mit der Veröffentlichung werden folgende Felder in DiPlanPortal befüllt: | ||
| + | |||
| + | '''Titel''': Entspricht dem '''Plannamen''' in DiPlanCockpit | ||
| + | |||
| + | '''Planart''': Entspricht der '''Planart''' in DiPlanCockpit | ||
| + | |||
| + | '''Inkraftgetreten''': Entspricht dem '''Feststellungsdatum''' in DiPlanCockpit (nur vorhanden, wenn Verfahrensstand = Inkraftgetreten) | ||
| + | |||
| + | '''Verfahrensbeginn''': Entspricht dem '''Datum''' in DiPlanCockpit, an dem das '''Verfahren gestartet''' wurde (nur vorhanden, wenn nicht Verfahrensstand = Inkraftgetreten) | ||
| + | |||
| + | '''Zuständige Stelle''': Entspricht der '''Gebietseinheit''' in DiPlanCockpit | ||
| + | |||
| + | '''Planstatus''': Entspricht dem '''Verfahrensstand''' in DiPlanCockpit | ||
| + | |||
| + | '''Grenze des Plangebiets''': Entspricht '''Geltungsbereich / Grenze des Plangebiets''' in DiPlanCockpit | ||
| + | |||
| + | '''Beschreibung''': Entspricht '''Beschreibung, Planungsanlass''' in DiPlanCockpit | ||
| + | |||
| + | '''Planunterlagen''': Hier erscheinen alle in DiPlanCockpit '''veröffentlichten Dokumente''' | ||
| + | |||
| + | '''Kontakt''': Entspricht dem '''Kontakt''' in DiPlanCockpit | ||
| + | [[Datei:Mapping Teil 1.png|zentriert|mini|Mapping Teil 1]] | ||
| + | [[Datei:Mapping Teil 2.png|zentriert|mini|Mapping Teil 2]] | ||
| + | [[Datei:Mapping Teil 3.png|zentriert|mini|Mapping Teil 3]] | ||
| + | |||
| + | === Planwerk zurücknehmen === | ||
| + | Möchten Sie ein Planwerk aus DiPlanPortal zurückziehen, klicken Sie einfach am gewünschten Planwerk auf '''Veröffentlichung zurücknehmen'''. | ||
| + | [[Datei:Veröffentlichung zurücknehmen.png|zentriert|mini|Veröffentlichung zurücknehmen]] | ||
| + | |||
| + | |||
| + | Es erscheint eine Dialogbox, in der Sie die Zurücknahme bestätigen müssen. | ||
| + | [[Datei:Dialogbox Zurücknehmen.png|zentriert|mini|Dialogbox Zurücknehmen]] | ||
| + | |||
| + | |||
| + | Danach befindet sich das Planwerk wieder in der Kategorie '''Hochgeladene Planwerke'''. | ||
Version vom 8. Mai 2024, 13:06 Uhr
An einem Verfahren können beliebig viele Planwerke hochgeladen werden. Diese Planwerke können danach auch in DiPlanPortal veröffentlicht werden, um sie der Öffentlichkeit zugänglich zu machen. Damit dies geschehen kann, müssen jedes Planwerk vorab validiert werden. Diese Validierung erfolgt auf geometrischer, semantischer und syntaktischer Ebene.
Planwerk hochladen[Bearbeiten | Quelltext bearbeiten]
Um ein Planwerk hochzuladen, klicken Sie am Verfahren auf den Reiter Planwerke.
Hier ist es möglich, dass sie bereits ein Planwerk sehen, welches Sie beim Erstellen des Verfahrens hochgeladen oder in die Karte gezeichnet haben. Planwerke werden immer als .zip-Datei am Verfahren gespeichert. Ein Planwerk, welche Sie in die Karte gezeichnet haben, besitzt immer den Dateinamen xplan.gml.zip.
Möchten Sie ein Planwerk am Verfahren hochladen, so müssen folgende Voraussetzungen gegeben sein:
Das Planwerk ist als XPlanGML gespeichert worden und die .gml-Datei besitzt den Dateinamen xplan.gml
Der Planname in dieser XPlanGML ist gleich mit dem Plannamen des Verfahrens
Die XPlanGML befindet sich in einer .zip-Datei
Sind diese Voraussetzungen gegeben, kann das Planwerk erfolgreich hochgeladen werden. Nach dem Hochladen befindet es sich im Status unvalidiert. Neben dem Status können Sie auch den Verfahrensschritt des Planwerks sehen.
Planwerk validieren[Bearbeiten | Quelltext bearbeiten]
Um das Planwerk zu validieren, klicken Sie auf Validieren am gewünschten Planwerk.
Es öffnet sich eine Dialogbox, in der Sie einstellen können, ob eine semantische Validierung erfolgen soll und ob gewisse Schritte bei der Validierung übersprungen werden sollen. Mit einem Klick auf Validierung starten, beginnt das System das Planwerk zu Validieren.
Je größer das Planwerk ist, desto länger wird die Validierung dauern, weshalb Sie die Möglichkeit haben, die Validierung im Hintergrund auszuführen und später zum Ergebnis zurückzukehren. Klicken Sie dafür einfach auf Im Hintergrund ausführen.
Nach Abschluss der Validierung erhalten Sie eine Rückmeldung, ob ihr Planwerk erfolgreich validiert werden konnte. Ist dies der Fall, so hat das Planwerk nun den Status validiert. War die Validierung nicht erfolgreich, so hat das Planwerk den Status invalide. Sie erhalten dazu auch Rückmeldung, aus welchen Gründen die Validierung nicht erfolgreich war. Unter diesem Link https://xleitstelle.de/downloads/xplanung/releases/XPlanung%20Version%206.0.2/XPlanGML_%206_0_2_Konformit%C3%A4tsbedingungen.pdf können Sie die jeweiligen Fehlermeldung und Ihre Bedeutung nachlesen.
Planwerk veröffentlichen[Bearbeiten | Quelltext bearbeiten]
Nach erfolgreicher Validierung kann nun das Verfahren in DiPlanPortal veröffentlich werden. Dafür klicken Sie am gewünschten Planwerk auf Veröffentlichen.
Es öffnet sich nun eine Dialogbox, in der Sie die Veröffentlichung mit einem Klick auf Veröffentlichung starten beginnen können.
Der Prozess der Veröffentlichung kann einige Minuten dauern und kann nicht im Hintergrund ausgeführt werden. Nach dem die Veröffentlichung erfolgreich war, erscheint das Verfahren in DiPlanPortal. Das Verfahren befindet sich nun in der Kategorie Veröffentlichtes Planwerk.
Mapping der Felder zwischen DiPlanPortal und DiPlanCockpit[Bearbeiten | Quelltext bearbeiten]
Mit der Veröffentlichung werden folgende Felder in DiPlanPortal befüllt:
Titel: Entspricht dem Plannamen in DiPlanCockpit
Planart: Entspricht der Planart in DiPlanCockpit
Inkraftgetreten: Entspricht dem Feststellungsdatum in DiPlanCockpit (nur vorhanden, wenn Verfahrensstand = Inkraftgetreten)
Verfahrensbeginn: Entspricht dem Datum in DiPlanCockpit, an dem das Verfahren gestartet wurde (nur vorhanden, wenn nicht Verfahrensstand = Inkraftgetreten)
Zuständige Stelle: Entspricht der Gebietseinheit in DiPlanCockpit
Planstatus: Entspricht dem Verfahrensstand in DiPlanCockpit
Grenze des Plangebiets: Entspricht Geltungsbereich / Grenze des Plangebiets in DiPlanCockpit
Beschreibung: Entspricht Beschreibung, Planungsanlass in DiPlanCockpit
Planunterlagen: Hier erscheinen alle in DiPlanCockpit veröffentlichten Dokumente
Kontakt: Entspricht dem Kontakt in DiPlanCockpit
Planwerk zurücknehmen[Bearbeiten | Quelltext bearbeiten]
Möchten Sie ein Planwerk aus DiPlanPortal zurückziehen, klicken Sie einfach am gewünschten Planwerk auf Veröffentlichung zurücknehmen.
Es erscheint eine Dialogbox, in der Sie die Zurücknahme bestätigen müssen.
Danach befindet sich das Planwerk wieder in der Kategorie Hochgeladene Planwerke.