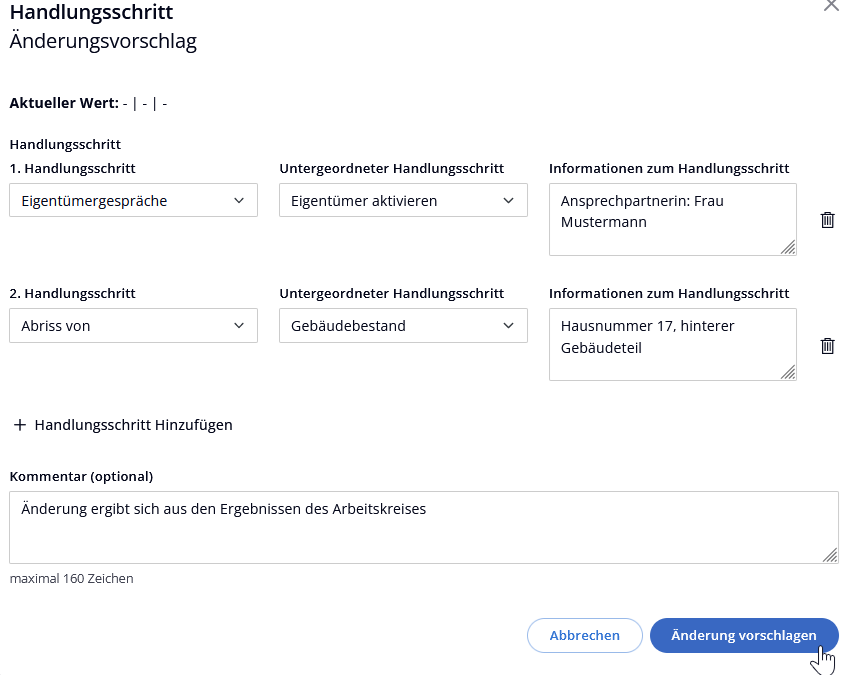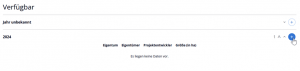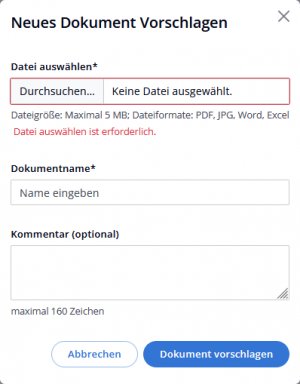Änderungsvorschläge & Kommentare: Unterschied zwischen den Versionen
(Die Seite wurde neu angelegt: „Die jährlichen Abstimmungen können Sie in der Fachanwendung DiPlanPotenziale vorbereiten. Sie haben die Möglichkeit, die Steckbriefe aller Flächen zu prüf…“) |
K |
||
| Zeile 1: | Zeile 1: | ||
| − | Die jährlichen Abstimmungen können Sie in der Fachanwendung DiPlanPotenziale vorbereiten. Sie haben die Möglichkeit, die Steckbriefe aller Flächen zu prüfen, zu kommentieren und Änderungsvorschläge zu unterbreiten. Auf Basis Ihrer Kommentare und Anmerkungen wird die Abstimmung durchgeführt. Zusätzlich sehen Sie in der Vorbereitungsphase die Kommentare und Änderungsvorschläge der anderen Teilnehmenden der Abstimmung. DiPlanPotenziale bietet also die Möglichkeit, sich | + | Die jährlichen Abstimmungen können Sie in der Fachanwendung DiPlanPotenziale vorbereiten. Sie haben die Möglichkeit, die Steckbriefe aller Flächen zu prüfen, zu kommentieren und Änderungsvorschläge zu unterbreiten. Auf Basis Ihrer Kommentare und Anmerkungen wird die Abstimmung durchgeführt. Zusätzlich sehen Sie in der Vorbereitungsphase die Kommentare und Änderungsvorschläge der anderen Teilnehmenden der Abstimmung. DiPlanPotenziale bietet also die Möglichkeit, sich im Vorfeld der Abstimmung auf diese vorzubereiten. |
| − | Am eigentlichen Ablauf des Abstimmungstermins ändert sich nichts – als Basis dienen aber die Daten in der Fachanwendung DiPlanPotenziale. | + | |
| + | Am eigentlichen Ablauf des Abstimmungstermins ändert sich nichts – als Basis dienen aber die Daten in der Fachanwendung DiPlanPotenziale. | ||
In diesem Bereich erhalten Sie zunächst einen Überblick über den Abstimmungsbereich, in dem Sie sich auf die Abstimmung vorbereiten können. Wie Sie mit den Flächen interagieren und Änderungswünsche oder Kommentare einreichen können, können Sie im Bereich [[An einer Abstimmung teilnehmen]] nachlesen. | In diesem Bereich erhalten Sie zunächst einen Überblick über den Abstimmungsbereich, in dem Sie sich auf die Abstimmung vorbereiten können. Wie Sie mit den Flächen interagieren und Änderungswünsche oder Kommentare einreichen können, können Sie im Bereich [[An einer Abstimmung teilnehmen]] nachlesen. | ||
Version vom 17. Januar 2024, 08:08 Uhr
Die jährlichen Abstimmungen können Sie in der Fachanwendung DiPlanPotenziale vorbereiten. Sie haben die Möglichkeit, die Steckbriefe aller Flächen zu prüfen, zu kommentieren und Änderungsvorschläge zu unterbreiten. Auf Basis Ihrer Kommentare und Anmerkungen wird die Abstimmung durchgeführt. Zusätzlich sehen Sie in der Vorbereitungsphase die Kommentare und Änderungsvorschläge der anderen Teilnehmenden der Abstimmung. DiPlanPotenziale bietet also die Möglichkeit, sich im Vorfeld der Abstimmung auf diese vorzubereiten.
Am eigentlichen Ablauf des Abstimmungstermins ändert sich nichts – als Basis dienen aber die Daten in der Fachanwendung DiPlanPotenziale.
In diesem Bereich erhalten Sie zunächst einen Überblick über den Abstimmungsbereich, in dem Sie sich auf die Abstimmung vorbereiten können. Wie Sie mit den Flächen interagieren und Änderungswünsche oder Kommentare einreichen können, können Sie im Bereich An einer Abstimmung teilnehmen nachlesen.
Überblick über den Abstimmungsbereich[Bearbeiten | Quelltext bearbeiten]
Auf die Übersichtsseite für die Abstimmungen gelangen Sie über den Reiter „Abstimmungen“ in der Navigationsleiste. Auf dieser Seite befindet sich eine Übersicht aller aktuellen Abstimmungen des jeweiligen Jahres. Sind die Abstimmungstermine bereits festgelegt, können Sie hier auch den Termin ablesen. Für einen schnelleren Zugriff auf die für Sie relevanten Abstimmungen haben Sie die Möglichkeit, die Tabelle nach den verschiedenen Kriterien zu sortieren. Zugriff auf diese Funktion haben sie auf der Liste der in diesem Jahr anstehenden Abstimmungen. Wenn Sie auf die Spaltenüberschriften Bezirk, Nutzungsart, Status der Abstimmung oder Abstimmungstermin klicken, können Sie die Tabelle umsortieren.
Wenn eine Abstimmung inklusive der Nachbereitung abgeschlossen ist, wird die Abstimmung für das nächste Jahr unten auf der Seite angezeigt.
Eine Abstimmung aufrufen[Bearbeiten | Quelltext bearbeiten]
Möchten Sie alle Flächen einer Abstimmung auf einen Blick sehen, gelangen Sie über den Button „Flächen anzeigen“ zu einer Übersicht aller Flächen in der gewählten Abstimmung.
Die Seite ist unterteilt in drei Bereiche: „Neue Flächen“, „Aktive Flächen“ und „Entwurfsflächen“. Die Flächen sind nach dem Ortsteil sortiert. Möchten Sie die Fläche in den Listen umsortieren, können Sie die Spaltenüberschriften nutzen.
Der Abstimmungsstatus dient dabei der Orientierung insbesondere nach der Durchführung der Abstimmung:
- In Abstimmung bedeutet, dass die Abstimmung noch nicht stattgefunden hat oder noch Informationen nach der Abstimmung eingereicht werden müssen.
- Abgestimmt gibt an, dass alle Daten und Änderungen zur Fläche zusammengetragen worden sind und die Fläche auf dem aktuellen Stand und bereit für die Auswertung ist.
Möchten Sie den Steckbrief einer Fläche aufrufen, klicken Sie auf die Belegenheit. In den Abstimmungsbereich gelangen Sie wieder über das Menü oder die Zurück-Funktion Ihres Browsers.
Neben der Belegenheit finden Sie außerdem ein Icon in Form einer Flagge. Über einen Klick markieren Sie die Fläche, um sie beispielsweise später zur Beobachtung schneller wiederfinden zu können. Mehr Informationen zum Markieren von Flächen finden Sie weiter unten im Abschnitt "Flächen markieren".
Abstimmungstermin einsehen[Bearbeiten | Quelltext bearbeiten]
Der Abstimmungstermin wird von der Administration gesetzt und ist in der Übersichtsseite des Abstimmungsbereichs und auf der Detailseite der Abstimmung sichtbar.
Wenn noch kein Datum festgelegt wurde, dann lautet der Eintrag in der Übersicht "Ausstehend", während in der Abstimmung nur das Datumsformat als Platzhalter steht.
Sobald das Abstimmungsdatum feststeht, können Sie mit der Prüfung der Flächen über einen Prüfmodus beginnen.
Flächen prüfen[Bearbeiten | Quelltext bearbeiten]
Im Vorfeld der Abstimmung haben Sie die Möglichkeit, den aktuellen Stand der Flächen zu prüfen und bei Bedarf neue Änderungsvorschläge zu erstellen.
Sobald der Termin für die Abstimmung festgelegt wurde, können Sie einen Prüfmodus starten, in dem Sie sich nacheinander durch die Steckbriefe der Flächen klicken können. Klicken Sie hierfür im oberen Seitenbereich auf den Button „Prüfung starten“, um den Steckbrief der ersten Fläche in der Liste aufzurufen. Alternativ können Sie den Prüfmodus auch bei einer beliebigen Fläche in der Liste starten, indem Sie auf den Button „Prüfen“ in der Tabelle klicken. Sie gelangen zu dem gewählten Flächensteckbrief.
Im Prüfmodus können Sie mithilfe eines Menüs am unteren Bildschirmrand durch die Flächensteckbriefe der gewählten Abstimmung vor- und zurücknavigieren.
Flächen markieren[Bearbeiten | Quelltext bearbeiten]
In der Abstimmungsübersicht haben Sie die Möglichkeit einzelne Flächen zu markieren. Dies geschieht durch Anklicken des Fahnen-Icons links neben der Belegenheit der Fläche. Auch im Prüfmodus können Sie eine Fläche markieren. Das Icon finden Sie im Kopfbereich des Flächensteckbriefs.
Durch diese Markierung haben Sie die Möglichkeit, Flächen hervorzuheben, auf die Sie später noch einmal zurückgreifen möchten, weil Sie zum Beispiel etwas recherchieren möchten.
Jede markierte Fläche wird auf einer eigenen Merkliste für die Abstimmungen in diesem Jahr gespeichert. Zu dieser Merkliste gelangen Sie, indem Sie im oberen Bereich der Website auf „Merklisten“ klicken und im Drop-Down-Menü die Merkliste für diese Abstimmung auswählen. Sie trägt den Titel „#Abstimmung 2024“. Die Jahreszahl ist hierbei immer das Jahr der Abstimmung. Hier haben Sie außerdem die Möglichkeit ihre Merklisten zu verwalten bzw. zu bearbeiten. Mehr dazu im Abschnitt Flächen merken.
Änderungsvorschlag oder Kommentar verfassen[Bearbeiten | Quelltext bearbeiten]
Bei der Prüfung der Flächendaten fallen Ihnen vielleicht Unstimmigkeiten oder Änderungsbedarfe auf. Diese können Sie als Änderungsvorschlag über die Anwendung in die Abstimmung einbringen.
Änderungsvorschläge können Sie nur an Feldern verfassen, die nicht durch eine Schnittstelle automatisiert gepflegt werden. Hierfür klicken Sie auf das „Plus“-Icon, um den Interaktionsbereich zu öffnen.
Nach dem Öffnen des Interaktionsbereichs können Sie auswählen, ob Sie eine konkrete Änderung vorschlagen oder nur einen Kommentar hinterlassen möchten.
- Änderungsvorschlag: Bei einem Änderungsvorschlag geben Sie einen neuen Wert für das Datenfeld an. Sie können auch ergänzende Informationen in Textform dazuschreiben. In der Abstimmung kann die Administration den von Ihnen vorgeschlagenen Eintrag direkt übernehmen.
- Kommentar: Einen Kommentar können Sie verfassen, wenn Sie allgemeine Informationen zu einem neuen Datenfeld haben, aber keinen konkreten neuen Wert eingeben können.
Um eine Änderung vorzuschlagen, klicken Sie auf das Feld mit der entsprechenden Aufschrift.
Nun erscheint ein Fenster, in das Sie die entsprechenden Änderungen eingeben können. Optional können Sie auch einen erläuternden Kommentar hinterlassen. Nach einem Klick auf „Änderung vorschlagen“ wird Ihr Änderungswunsch abgespeichert. Für Felder, die in einer Gruppe angeordnet sind (z. B. Handlungsschritte), machen Sie einen zusammenhängenden Änderungsvorschlag. Wenn Sie einen Kommentar verfassen möchten, wählen Sie im Interaktionsbereich die Option „Kommentieren“ aus. In diesem Fall erscheint ein Fenster, in dem Sie einen Kommentar angeben und speichern können.
Wenn Sie den Interaktionsbereich geöffnet haben, werden Ihnen auch bestehende Änderungsvorschläge und Kommentare angezeigt.
Wenn Sie einen Änderungsvorschlag oder einen Kommentar verfasst haben, wird Ihnen am entsprechenden Datenfeld ein Personen-Icon angezeigt. Die Zahl neben dem Plus-Symbol an einem Datenfeld gibt an, wie viele Änderungsvorschläge und Kommentare bereits verfasst worden sind.
An Diskussionen teilnehmen[Bearbeiten | Quelltext bearbeiten]
Bei Änderungswünschen wie auch bei Kommentaren gibt es die Möglichkeit durch den Button „Antworten“ auf diese zu reagieren. Die Kommentare erscheinen dann unter dem Änderungsvorschlag bzw. Kommentar und können durch den Button „Alle Kommentare anzeigen“ bzw. „Kommentare ausblenden“ sicht- oder unsichtbar gemacht werden.
Verfügbarkeiten prüfen[Bearbeiten | Quelltext bearbeiten]
Ähnlich wie die Flächendaten können auch die Verfügbarkeiten kommentiert werden. Dies geschieht für die Tabellen auf Jahresebene. Hierfür muss auf das ‚+‘ – Icon neben den entsprechenden Jahren geklickt werden.
Bereits bestehende Kommentare werden durch ein Icon sowie die Zahl daneben angezeigt. Äquivalent wie bei den Flächendaten kann auch hier durch den Button „Kommentieren“ ein neuer Kommentar angelegt werden oder durch „Antworten“ auf einen bestehenden Kommentarstrang reagiert.
Persönliche Notizen anlegen[Bearbeiten | Quelltext bearbeiten]
Durch die Navigation zum Tab „Meine Notizen“ auf der Flächendetailseite können Sie sich Notizen zu einer Fläche machen. Durch Anklicken des Buttons „Notiz speichern“ wird diese gesichert. Notizen sind nur von ihrem Konto aus einsehbar und müssen während der Abstimmung von ihnen eigenhändig aufgerufen werden.
Dokumente vorschlagen[Bearbeiten | Quelltext bearbeiten]
Wenn Sie Dokumente an eine Fläche anheften wollen, dann können Sie dies auf dem Tab „Dokumente“ tun. Zu diesem Zweck verwenden Sie den Button „Dokument vorschlagen“.
Nun haben Sie die Möglichkeit eine maximal 5MB große Datei hochzuladen und einen optionalen Kommentar anzuhängen.
Von Ihnen vorgeschlagene Dokumente sind nur für Sie und Administrator:innen sichtbar, bis diese angenommen wurden. Dann erscheinen diese im Feld „Hochgeladene Dokumente“ und sind für alle Nutzer:innen sichtbar.