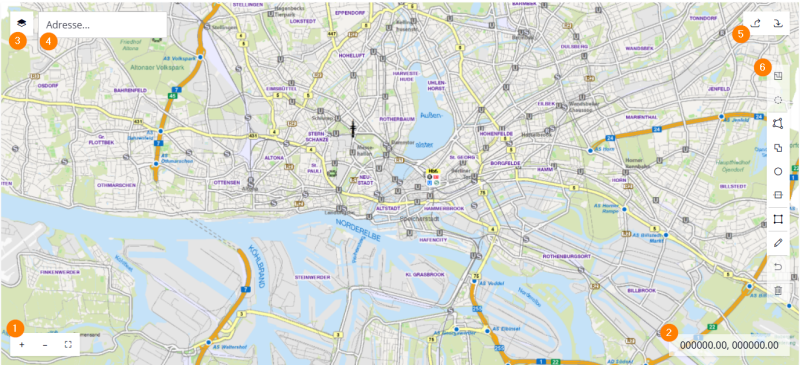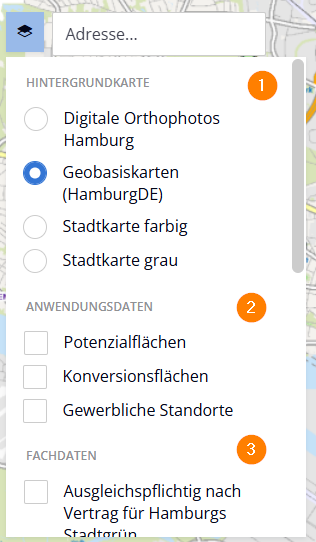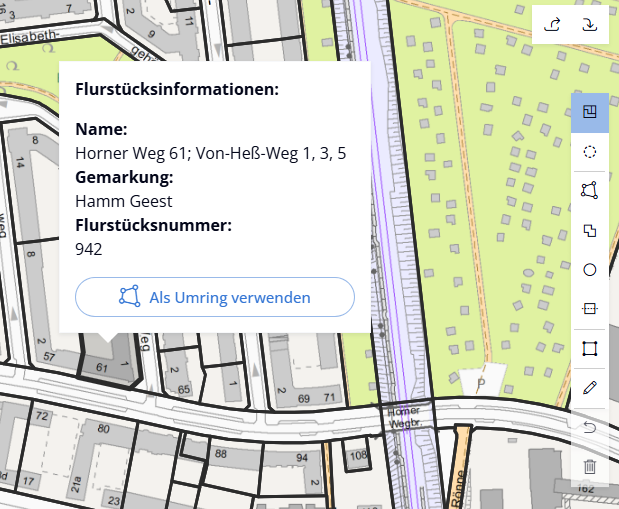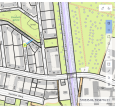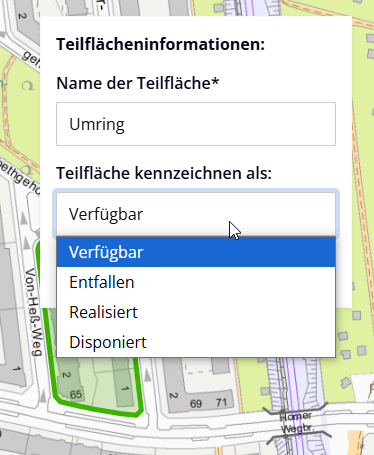Karte & Umring: Unterschied zwischen den Versionen
(Die Seite wurde neu angelegt: „== Einleitung == Jede Fläche verfügt über einen Umring, der beim Erstellen verpflichtend angegeben werden muss. Aus diesem Umring ergeben sich einige Basisi…“) |
(Aktualisierung der Seite) |
||
| Zeile 1: | Zeile 1: | ||
| − | == | + | === Überblick === |
| − | Jede Fläche verfügt über einen Umring, der beim Erstellen verpflichtend angegeben werden muss. Aus diesem Umring ergeben sich einige Basisinformationen, die aus der geografischen Verortung abgeleitet werden (z. B. Bezirk, Stadtteil, Magistralentwicklung). | + | Jede Fläche verfügt über einen Umring, der beim Erstellen verpflichtend angegeben werden muss. Aus diesem Umring ergeben sich einige Basisinformationen, die aus der geografischen Verortung abgeleitet werden (z. B. Bezirk, Stadtteil, Magistralentwicklung). Liegt eine Fläche in zwei Bezirken oder zwei Stadtteilen wird der Bezirk oder Stadtteil hinterlegt, der den größeren Flächenanteil hat. |
| − | Bezirk und Stadtteil können beim Erstellungsprozess abgeändert werden. Anschließend ist keine Anpassung mehr möglich. Die anderen Felder wie Magistralentwicklung sind | + | Bezirk und Stadtteil können beim Erstellungsprozess abgeändert werden. Anschließend ist keine Anpassung mehr möglich. Die anderen Felder wie Magistralentwicklung sind zu keinem Zeitpunkt bearbeitbar - nur durch Anpassung des Umrings kann eine Aktualisierung erfolgen. Wird der Umring verändert, werden die Datenfelder aktualisiert. |
| + | [[Datei:Karte-Umring Überblick.png|alternativtext=Überblick über das Kartentool|ohne|mini|800x800px|Überblick über das Kartentool]] | ||
| − | + | === Navigation: Zoom, Anpassung Kartenausschnitt, Vollbild (1) === | |
| − | |||
| − | == Navigation: Zoom, Anpassung Kartenausschnitt, Vollbild == | ||
Nutzer:innen können durch Klicken und Ziehen auf dieser Karte navigieren und mit dem Mausrad hinein- und hinauszoomen. Genauso kann mit der Tastenkombination Strg + Mausrad hinein- und hinausgezoomt werden. | Nutzer:innen können durch Klicken und Ziehen auf dieser Karte navigieren und mit dem Mausrad hinein- und hinauszoomen. Genauso kann mit der Tastenkombination Strg + Mausrad hinein- und hinausgezoomt werden. | ||
Durch Klick auf das '+' oder '-' Icon kann ebenfalls in die Karte hinein- oder hinausgezoomt werden. Außerdem gibt es die Möglichkeit die Karte im Vollbildmodus anzuzeigen, wenn auf das Icon mit den Pfeilen, die in entgegengesetzte Richtungen zeigen, geklickt wird. | Durch Klick auf das '+' oder '-' Icon kann ebenfalls in die Karte hinein- oder hinausgezoomt werden. Außerdem gibt es die Möglichkeit die Karte im Vollbildmodus anzuzeigen, wenn auf das Icon mit den Pfeilen, die in entgegengesetzte Richtungen zeigen, geklickt wird. | ||
| − | Befindet man sich auf der Detailseite einer Fläche ist der Zoom zunächst deaktiviert. Er kann per Klick in die Karte aktiviert werden. Möchte man sich weiter auf dem Datenblatt bewegen, kann der Kartenzoom | + | Befindet man sich auf der Detailseite einer Fläche ist der Zoom zunächst deaktiviert. Er kann per Klick in die Karte aktiviert werden. Möchte man sich weiter auf dem Datenblatt bewegen, kann der Kartenzoom durch Klick auf den Bereich außerhalb der Fläche wieder deaktiviert werden. |
| − | == Kartenauswahl und Anzeige von Fachdaten == | + | === Kartenauswahl und Anzeige von Fachdaten und Flächenumringen (2) === |
| − | Es stehen verschiedene Basiskarten, Anwendungsdaten und Fachdaten zur Verfügung, die auf der Karte hinterlegt bzw. angezeigt werden können. Zunächst muss auf das obere linke Icon geklickt werden. Anschließend kann die Karte gewechselt oder Fachdaten zur Anzeige ausgewählt werden. | + | Es stehen verschiedene Basiskarten '''(1)''', Anwendungsdaten '''(2)''' und Fachdaten '''(3)''' zur Verfügung, die auf der Karte hinterlegt bzw. angezeigt werden können. Zunächst muss auf das obere linke Icon geklickt werden. Anschließend kann die Karte gewechselt oder Fachdaten zur Anzeige ausgewählt werden. |
| + | [[Datei:Kartenoptionen.png|alternativtext=Auswahl von Kartenanzeigenoptionen|ohne|gerahmt|Auswahl von Kartenanzeigenoptionen]] | ||
| − | Folgende Karten stehen als Geobasiskarten zur Verfügung | + | Folgende Karten stehen als Geobasiskarten zur Verfügung: |
* Digitale Orthophotos Hamburg: Mit dieser Karte sehen Sie Luftbildaufnahmen. | * Digitale Orthophotos Hamburg: Mit dieser Karte sehen Sie Luftbildaufnahmen. | ||
| Zeile 25: | Zeile 25: | ||
Folgende Anwendungsdaten stehen zur Verfügung: | Folgende Anwendungsdaten stehen zur Verfügung: | ||
| − | * Potenzialflächen | + | * Potenzialflächen: Alle für sie sichtbaren Umringe werden in der Karte angezeigt |
| − | * Konversionsflächen | + | * Konversionsflächen: Alle Umringe von Konversionsflächen werden in der Karte angezeigt (orange) |
| − | * Gewerbliche Standorte | + | * Gewerbliche Standorte: Alle Umringe von gewerblichen Standorten werden in der Karte angezeigt (orange) |
Werden Anwendungsdaten angezeigt, werden per Klick auf einen Umring die Art und der Name der Fläche dargestellt. Außerdem ist es möglich, direkt auf die Flächendetailseite abzuspringen. | Werden Anwendungsdaten angezeigt, werden per Klick auf einen Umring die Art und der Name der Fläche dargestellt. Außerdem ist es möglich, direkt auf die Flächendetailseite abzuspringen. | ||
| Zeile 50: | Zeile 50: | ||
Um die Fachdaten und Anwendungsdaten erkennen zu erkennen, muss teilweise die Zoomstufe der Karte angepasst werden. Es ist möglich, mehrere Anwendungs- und Fachdaten auf einmal zu aktivieren. | Um die Fachdaten und Anwendungsdaten erkennen zu erkennen, muss teilweise die Zoomstufe der Karte angepasst werden. Es ist möglich, mehrere Anwendungs- und Fachdaten auf einmal zu aktivieren. | ||
| − | == Kartenausschnitt speichern == | + | === Adresssuche in der Karte (3) === |
| − | Wenn ein Kartenausschnitt als Bild gespeichert werden soll, ist dies über die native Browserfunktion problemlos möglich. Machen Sie dazu einen Rechtsklick auf die Karte und wählen Sie die Option "Bild speichern unter". Das Bild enthält | + | Über ein Textfeld im linken oberen Bereich der Karte können spezifische Adressen im Stadtgebiet gesucht werden. Durch einen Klick auf das Textfeld wird es aktiviert und es können per Freitext Straßennamen und Hausnummern angegeben werden. Die Suche verfügt über eine Vorschlagfunktion, die sich per Dropdown öffnet. Zur Suche einer Straße muss ein Vorschlag ausgewählt werden. Es muss bei der Nutzung auf die korrekte Schreibweise geachtet werden. |
| + | |||
| + | === Kartenausschnitt speichern === | ||
| + | Wenn ein Kartenausschnitt als Bild gespeichert werden soll, ist dies über die native Browserfunktion problemlos möglich. Machen Sie dazu einen Rechtsklick auf die Karte und wählen Sie die Option "Bild speichern unter". Das Bild zeigt dann exakt den gewählten Kartenausschnitt und enthält alle aktiven Daten, die in der Karte angezeigt wurden. | ||
Für eine höhere Auflösung empfiehlt sich ein Wechsel in den Vollbildmodus. | Für eine höhere Auflösung empfiehlt sich ein Wechsel in den Vollbildmodus. | ||
| − | == Upload/Download eines Umrings als geojson == | + | === Upload/Download eines Umrings als geojson (4) === |
| − | Es ist möglich, | + | Es ist möglich, einen bestehenden Umring als geojson herunterzuladen, um diesen in anderen Anwendungen zu nutzen. Der Code wird als json-Datei in Ihren Download-Ordner geladen. |
| + | |||
| + | Genauso ist es möglich, beim Erstellungsprozess einer Fläche (oder bei der späteren Bearbeitung) einen Umring als geojson hochzuladen. Der Umring wird nach dem Hinzufügen direkt in der Karte angezeigt und kann dort bei Bedarf angepasst werden. | ||
| − | + | === Einen Umring einzeichnen und verändern === | |
| + | Wenn Sie einen Umring einzeichnen oder verändern möchten, stehen Ihnen eine Vielzahl von Werkzeugen zur Verfügung. | ||
| − | + | Wenn Sie eine Fläche neu anlegen, können Sie den Umring nach Bedarf im Erstellungsprozess einzeichnen. Mehr Informationen finden Sie unter [[Neue Fläche anlegen]]. Ist die Fläche bereits erstellt, können Sie einen Änderungsvorschlag für den Umring einreichen. Dabei können Sie ebenfalls alle Werkzeuge einsetzen. Mehr Informationen finden Sie unter [[Änderungsvorschläge & Kommentare]]. | |
| − | + | Im folgenden werden Ihnen alle Optionen erklärt. | |
| − | |||
| − | + | ==== Kartenwerkzeuge ==== | |
| − | + | [[Datei:Kartenwerkzeuge.png|alternativtext=Kartenwerkzeuge|ohne|gerahmt|Kartenwerkzeuge]] | |
| − | |||
| − | |||
| − | |||
| − | |||
| − | |||
| − | |||
| − | |||
| − | |||
| − | |||
| − | === | + | ===== Flurstücke anzeigen (1) ===== |
| − | + | Um das Tool zu nutzen, müssen Sie ein bestimmtes Zoomlevel erreicht haben. Sonst wird der Button ausgegraut angezeigt. | |
| − | + | Das Tool wird durch einen einfachen Klick aktiviert. In Schwarz werden alle Flurstücke im Kartenausschnitt angezeigt. Durch einen einfachen Klick auf ein Flurstück- als auch die Teilflächeninformationen angezeigt. Das Flurstück kann durch einen Klick auf den Button auch als Umring verwendet werden. | |
| − | + | [[Datei:Karte Flurstücke.png|alternativtext=Wenn Sie ein Flurstück anklicken, können Sie dies direkt als Umring verwenden.|ohne|gerahmt|Wenn Sie ein Flurstück anklicken, können Sie dies direkt als Umring verwenden.]] | |
| − | + | ||
| + | ===== Lasso verwenden (2) ===== | ||
| + | Das Tool wird durch einen Klick aktiviert und in Verbindung mit der Flurstückanzeige eingesetzt. Mithilfe des Tools können Sie mehrere Flurstücke gemeinsam als Umring einsetzen. Dazu umringen Sie die Flurstücke mit dem Lasso-Tool. Alle enthaltenen Flurstücke werden dann Teil des Umrings. | ||
| + | |||
| + | Ein Klick in die Karte setzt den ersten Punkt. Es können beliebig viele Punkte gesetzt werden. Das Lasso schließt sich, wenn ein Punkt auf den ersten gesetzten Punkt gesetzt wird. Im folgenden finden Sie eine detaillierte Anleitung:<gallery mode="slideshow"> | ||
| + | Datei:Umring Lasso Flurstücke-aktivieren.png|alt=Zunächst müssen Sie das Werkzeug "Flurstücke anzeigen" aktivieren.|Zunächst müssen Sie das Werkzeug "Flurstücke anzeigen" aktivieren. | ||
| + | Datei:Umring Lasso Werkzeug-aktivieren 1.png|alt=Anschließend aktivieren Sie das Werkzeug "Lasso einzeichnen".|Anschließend aktivieren Sie das Werkzeug "Lasso einzeichnen". | ||
| + | Datei:Umring Lasso Werkzeug-aktivieren.png|alt=Sie setzen den ersten Punkt und fahren dann so fort.|Sie setzen den ersten Punkt und fahren dann so fort. | ||
| + | Datei:Umring Lasso Werkzeug-aktivieren 2.png|alt=Wenn Sie alle Punkte gesetzt haben, schließen Sie das Objekt, indem Sie den letzten auf den ersten Punkt setzen.|Wenn Sie alle Punkte gesetzt haben, schließen Sie das Objekt, indem Sie den letzten auf den ersten Punkt setzen. | ||
| + | Datei:Umring Lasso Werkzeug-aktivieren 3.png|alt=Die vom Lasso umfangenen Flurstücke bilden nun den Umring.|Die vom Lasso umfangenen Flurstücke bilden nun den Umring. | ||
| + | </gallery> | ||
| + | |||
| + | ===== Umring einzeichnen (3) ===== | ||
| + | Das Tool wird durch einen einfachen Klick aktiviert. Ein Klick in die Karte setzt den ersten Punkt. Es können beliebig viele Punkte gesetzt werden. Der Umring schließt sich, wenn ein Punkt auf den ersten gesetzten Punkt gesetzt wird. Das Tool deaktiviert sich dadurch automatisch und der Umring wird in dunkelgrün in der Karte angezeigt. | ||
| + | |||
| + | ===== Umringe zusammenführen (4) ===== | ||
| + | Das Tool wird durch einen einfachen Klick aktiviert. Um Umringe zusammenzuführen, wird mit dem Werkzeug über die gemeinsame Grenze der Umringe gezeichnet. Die Aktion wird mit einem Doppelklick abgeschlossen. | ||
| + | |||
| + | ===== Kreis einzeichnen (5) ===== | ||
| + | Das Tool wird durch einen einfachen Klick aktiviert. Durch einen einfachen Klick auf die Karte wird der Kreis geöffnet und kann durch Bewegung des Cursors individuell angepasst werden. Die Aktion wird durch einen einfachen Klick abgeschlossen. | ||
| + | |||
| + | ===== Umring schneiden (6) ===== | ||
| + | Das Tool wird durch einen einfachen Klick aktiviert. Um einen geschlossenen Umring in mehrere Teilflächen zu unterteilen, müssen die Punkte den Umring schneiden. Die Aktion wird mit einem Doppelklick abgeschlossen. Die neue Teilfläche wird automatisiert benannt und bekommt den gleichen Teilflächenstatus wie die geschnittene Fläche. Beide Angaben können manuell angepasst werden. | ||
| + | |||
| + | ===== Stützpunkte anzeigen (7) ===== | ||
| + | Das Tool wird durch einen einfachen Klick aktiviert. Es werden alle Stützpunkte der verschiedenen Geometrien im Kartenausschnitt angezeigt. | ||
| + | |||
| + | ===== Bearbeitungsmodus: Verschieben und Zusammenführen von Punkten (8) ===== | ||
| + | Das Tool wird durch einen einfachen Klick aktiviert. Wenn der Cursor eine vorhandene Geometrie berührt, wird ein Stützpunkt angezeigt. Durch Halten der linken Maustaste wird dieser festgesetzt und kann über Bewegung des Cursors die Geometrie bearbeiten. Die Aktion wird über das Loslassen der Maustaste abgeschlossen. | ||
| − | + | ===== Rückgängig: Den zuletzt gezeichneten Punkt entfernen (9) ===== | |
| + | Klickt man während des Zeichenprozesses auf den Button "Rückgängig", wird der zuletzt gezeichnete Punkt wieder entfernt. | ||
| − | == | + | ===== Geometrie löschen: Einen angeklickten Umring löschen (10) ===== |
| − | + | Bei Klick auf eine Teilfläche kann die entsprechende Geometrie gelöscht werden. Es muss eine Sicherheitsabfrage bestätigt werden. | |
| − | + | ===== Status für eine (Teil-)Fläche vergeben (kein Teil der Werkzeugleiste, sondern direkte Interaktion mit dem Umring) ===== | |
| + | Bei Klick auf eine Teilfläche kann ein Status vergeben werden. Standardmäßig ist der Status beim Einzeichnen immer "verfügbar". Bei Klick auf eine Teilfläche öffnet sich ein Aktionsfenster. Aus einem Auswahlfenster kann zwischen folgenden Status gewählt werden: | ||
| + | * Verfügbar (Grün): Der Flächenteil ist noch zur Bebauung vorgesehen | ||
| + | * Entfallen (Pink): Der Flächenteil ist nicht bebaubar | ||
| + | * Realisiert (Blau): Der Flächenteil wurde bereits bebaut | ||
| + | * Disponiert (Lila): Der Flächenteil wurde disponiert | ||
| + | Verändern Sie den Status, verändert sich auch die Linienfarbe der Teilfläche verändert sich abhängig vom Status. | ||
| + | [[Datei:Umring Status-ändern.png|alternativtext=Wenn Sie auf eine Teilfläche klicken, können Sie einen Status für die Teilfläche vergeben.|ohne|gerahmt|Wenn Sie auf eine Teilfläche klicken, können Sie einen Status für die Teilfläche vergeben.]] | ||
__INHALTSVERZEICHNIS_ERZWINGEN__ | __INHALTSVERZEICHNIS_ERZWINGEN__ | ||
Version vom 3. Januar 2025, 09:02 Uhr
Überblick[Bearbeiten | Quelltext bearbeiten]
Jede Fläche verfügt über einen Umring, der beim Erstellen verpflichtend angegeben werden muss. Aus diesem Umring ergeben sich einige Basisinformationen, die aus der geografischen Verortung abgeleitet werden (z. B. Bezirk, Stadtteil, Magistralentwicklung). Liegt eine Fläche in zwei Bezirken oder zwei Stadtteilen wird der Bezirk oder Stadtteil hinterlegt, der den größeren Flächenanteil hat.
Bezirk und Stadtteil können beim Erstellungsprozess abgeändert werden. Anschließend ist keine Anpassung mehr möglich. Die anderen Felder wie Magistralentwicklung sind zu keinem Zeitpunkt bearbeitbar - nur durch Anpassung des Umrings kann eine Aktualisierung erfolgen. Wird der Umring verändert, werden die Datenfelder aktualisiert.
[Bearbeiten | Quelltext bearbeiten]
Nutzer:innen können durch Klicken und Ziehen auf dieser Karte navigieren und mit dem Mausrad hinein- und hinauszoomen. Genauso kann mit der Tastenkombination Strg + Mausrad hinein- und hinausgezoomt werden.
Durch Klick auf das '+' oder '-' Icon kann ebenfalls in die Karte hinein- oder hinausgezoomt werden. Außerdem gibt es die Möglichkeit die Karte im Vollbildmodus anzuzeigen, wenn auf das Icon mit den Pfeilen, die in entgegengesetzte Richtungen zeigen, geklickt wird.
Befindet man sich auf der Detailseite einer Fläche ist der Zoom zunächst deaktiviert. Er kann per Klick in die Karte aktiviert werden. Möchte man sich weiter auf dem Datenblatt bewegen, kann der Kartenzoom durch Klick auf den Bereich außerhalb der Fläche wieder deaktiviert werden.
Kartenauswahl und Anzeige von Fachdaten und Flächenumringen (2)[Bearbeiten | Quelltext bearbeiten]
Es stehen verschiedene Basiskarten (1), Anwendungsdaten (2) und Fachdaten (3) zur Verfügung, die auf der Karte hinterlegt bzw. angezeigt werden können. Zunächst muss auf das obere linke Icon geklickt werden. Anschließend kann die Karte gewechselt oder Fachdaten zur Anzeige ausgewählt werden.
Folgende Karten stehen als Geobasiskarten zur Verfügung:
- Digitale Orthophotos Hamburg: Mit dieser Karte sehen Sie Luftbildaufnahmen.
- Geobasiskarten (HamburgDE): Hier handelt es sich um die Standardeinstellung.
- Stadtkarte farbig
- Stadtkarte grau
Folgende Anwendungsdaten stehen zur Verfügung:
- Potenzialflächen: Alle für sie sichtbaren Umringe werden in der Karte angezeigt
- Konversionsflächen: Alle Umringe von Konversionsflächen werden in der Karte angezeigt (orange)
- Gewerbliche Standorte: Alle Umringe von gewerblichen Standorten werden in der Karte angezeigt (orange)
Werden Anwendungsdaten angezeigt, werden per Klick auf einen Umring die Art und der Name der Fläche dargestellt. Außerdem ist es möglich, direkt auf die Flächendetailseite abzuspringen.
Folgende Fachdaten stehen zur Verfügung:
- Ausgleichspflichtig nach Vertrag für Hamburgs Stadtgrün
- Baublöcke
- Bebauungspläne
- Denkmalschutz
- Flurstücke (ALKIS)
- Flurstücke (Kartendienst und PDF)
- HVV - Wohnen und Gewerbe
- Magistralen Hamburg
- Rasterplan Bebauungspläne
- RISE
- Städtebaulichen Verordnungen
- Soziale Erhaltungsverordnung
- Verkehrsanbindungen
- Vorkaufsrecht
Um die Fachdaten und Anwendungsdaten erkennen zu erkennen, muss teilweise die Zoomstufe der Karte angepasst werden. Es ist möglich, mehrere Anwendungs- und Fachdaten auf einmal zu aktivieren.
Adresssuche in der Karte (3)[Bearbeiten | Quelltext bearbeiten]
Über ein Textfeld im linken oberen Bereich der Karte können spezifische Adressen im Stadtgebiet gesucht werden. Durch einen Klick auf das Textfeld wird es aktiviert und es können per Freitext Straßennamen und Hausnummern angegeben werden. Die Suche verfügt über eine Vorschlagfunktion, die sich per Dropdown öffnet. Zur Suche einer Straße muss ein Vorschlag ausgewählt werden. Es muss bei der Nutzung auf die korrekte Schreibweise geachtet werden.
Kartenausschnitt speichern[Bearbeiten | Quelltext bearbeiten]
Wenn ein Kartenausschnitt als Bild gespeichert werden soll, ist dies über die native Browserfunktion problemlos möglich. Machen Sie dazu einen Rechtsklick auf die Karte und wählen Sie die Option "Bild speichern unter". Das Bild zeigt dann exakt den gewählten Kartenausschnitt und enthält alle aktiven Daten, die in der Karte angezeigt wurden.
Für eine höhere Auflösung empfiehlt sich ein Wechsel in den Vollbildmodus.
Upload/Download eines Umrings als geojson (4)[Bearbeiten | Quelltext bearbeiten]
Es ist möglich, einen bestehenden Umring als geojson herunterzuladen, um diesen in anderen Anwendungen zu nutzen. Der Code wird als json-Datei in Ihren Download-Ordner geladen.
Genauso ist es möglich, beim Erstellungsprozess einer Fläche (oder bei der späteren Bearbeitung) einen Umring als geojson hochzuladen. Der Umring wird nach dem Hinzufügen direkt in der Karte angezeigt und kann dort bei Bedarf angepasst werden.
Einen Umring einzeichnen und verändern[Bearbeiten | Quelltext bearbeiten]
Wenn Sie einen Umring einzeichnen oder verändern möchten, stehen Ihnen eine Vielzahl von Werkzeugen zur Verfügung.
Wenn Sie eine Fläche neu anlegen, können Sie den Umring nach Bedarf im Erstellungsprozess einzeichnen. Mehr Informationen finden Sie unter Neue Fläche anlegen. Ist die Fläche bereits erstellt, können Sie einen Änderungsvorschlag für den Umring einreichen. Dabei können Sie ebenfalls alle Werkzeuge einsetzen. Mehr Informationen finden Sie unter Änderungsvorschläge & Kommentare.
Im folgenden werden Ihnen alle Optionen erklärt.
Kartenwerkzeuge[Bearbeiten | Quelltext bearbeiten]
Flurstücke anzeigen (1)[Bearbeiten | Quelltext bearbeiten]
Um das Tool zu nutzen, müssen Sie ein bestimmtes Zoomlevel erreicht haben. Sonst wird der Button ausgegraut angezeigt.
Das Tool wird durch einen einfachen Klick aktiviert. In Schwarz werden alle Flurstücke im Kartenausschnitt angezeigt. Durch einen einfachen Klick auf ein Flurstück- als auch die Teilflächeninformationen angezeigt. Das Flurstück kann durch einen Klick auf den Button auch als Umring verwendet werden.
Lasso verwenden (2)[Bearbeiten | Quelltext bearbeiten]
Das Tool wird durch einen Klick aktiviert und in Verbindung mit der Flurstückanzeige eingesetzt. Mithilfe des Tools können Sie mehrere Flurstücke gemeinsam als Umring einsetzen. Dazu umringen Sie die Flurstücke mit dem Lasso-Tool. Alle enthaltenen Flurstücke werden dann Teil des Umrings.
Ein Klick in die Karte setzt den ersten Punkt. Es können beliebig viele Punkte gesetzt werden. Das Lasso schließt sich, wenn ein Punkt auf den ersten gesetzten Punkt gesetzt wird. Im folgenden finden Sie eine detaillierte Anleitung:
Umring einzeichnen (3)[Bearbeiten | Quelltext bearbeiten]
Das Tool wird durch einen einfachen Klick aktiviert. Ein Klick in die Karte setzt den ersten Punkt. Es können beliebig viele Punkte gesetzt werden. Der Umring schließt sich, wenn ein Punkt auf den ersten gesetzten Punkt gesetzt wird. Das Tool deaktiviert sich dadurch automatisch und der Umring wird in dunkelgrün in der Karte angezeigt.
Umringe zusammenführen (4)[Bearbeiten | Quelltext bearbeiten]
Das Tool wird durch einen einfachen Klick aktiviert. Um Umringe zusammenzuführen, wird mit dem Werkzeug über die gemeinsame Grenze der Umringe gezeichnet. Die Aktion wird mit einem Doppelklick abgeschlossen.
Kreis einzeichnen (5)[Bearbeiten | Quelltext bearbeiten]
Das Tool wird durch einen einfachen Klick aktiviert. Durch einen einfachen Klick auf die Karte wird der Kreis geöffnet und kann durch Bewegung des Cursors individuell angepasst werden. Die Aktion wird durch einen einfachen Klick abgeschlossen.
Umring schneiden (6)[Bearbeiten | Quelltext bearbeiten]
Das Tool wird durch einen einfachen Klick aktiviert. Um einen geschlossenen Umring in mehrere Teilflächen zu unterteilen, müssen die Punkte den Umring schneiden. Die Aktion wird mit einem Doppelklick abgeschlossen. Die neue Teilfläche wird automatisiert benannt und bekommt den gleichen Teilflächenstatus wie die geschnittene Fläche. Beide Angaben können manuell angepasst werden.
Stützpunkte anzeigen (7)[Bearbeiten | Quelltext bearbeiten]
Das Tool wird durch einen einfachen Klick aktiviert. Es werden alle Stützpunkte der verschiedenen Geometrien im Kartenausschnitt angezeigt.
Bearbeitungsmodus: Verschieben und Zusammenführen von Punkten (8)[Bearbeiten | Quelltext bearbeiten]
Das Tool wird durch einen einfachen Klick aktiviert. Wenn der Cursor eine vorhandene Geometrie berührt, wird ein Stützpunkt angezeigt. Durch Halten der linken Maustaste wird dieser festgesetzt und kann über Bewegung des Cursors die Geometrie bearbeiten. Die Aktion wird über das Loslassen der Maustaste abgeschlossen.
Rückgängig: Den zuletzt gezeichneten Punkt entfernen (9)[Bearbeiten | Quelltext bearbeiten]
Klickt man während des Zeichenprozesses auf den Button "Rückgängig", wird der zuletzt gezeichnete Punkt wieder entfernt.
Geometrie löschen: Einen angeklickten Umring löschen (10)[Bearbeiten | Quelltext bearbeiten]
Bei Klick auf eine Teilfläche kann die entsprechende Geometrie gelöscht werden. Es muss eine Sicherheitsabfrage bestätigt werden.
Status für eine (Teil-)Fläche vergeben (kein Teil der Werkzeugleiste, sondern direkte Interaktion mit dem Umring)[Bearbeiten | Quelltext bearbeiten]
Bei Klick auf eine Teilfläche kann ein Status vergeben werden. Standardmäßig ist der Status beim Einzeichnen immer "verfügbar". Bei Klick auf eine Teilfläche öffnet sich ein Aktionsfenster. Aus einem Auswahlfenster kann zwischen folgenden Status gewählt werden:
- Verfügbar (Grün): Der Flächenteil ist noch zur Bebauung vorgesehen
- Entfallen (Pink): Der Flächenteil ist nicht bebaubar
- Realisiert (Blau): Der Flächenteil wurde bereits bebaut
- Disponiert (Lila): Der Flächenteil wurde disponiert
Verändern Sie den Status, verändert sich auch die Linienfarbe der Teilfläche verändert sich abhängig vom Status.