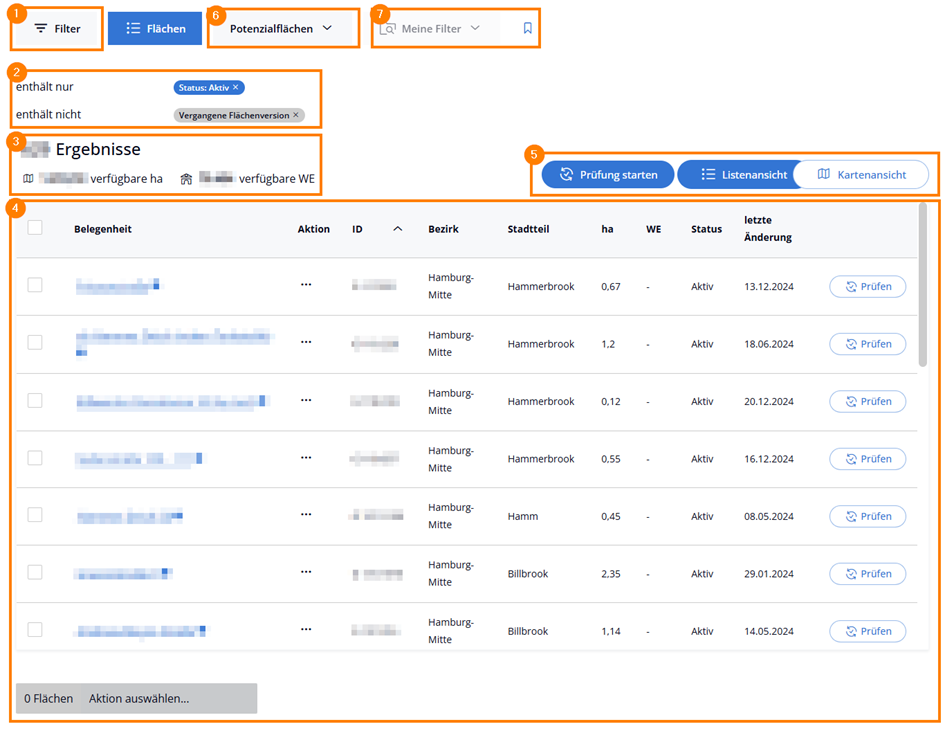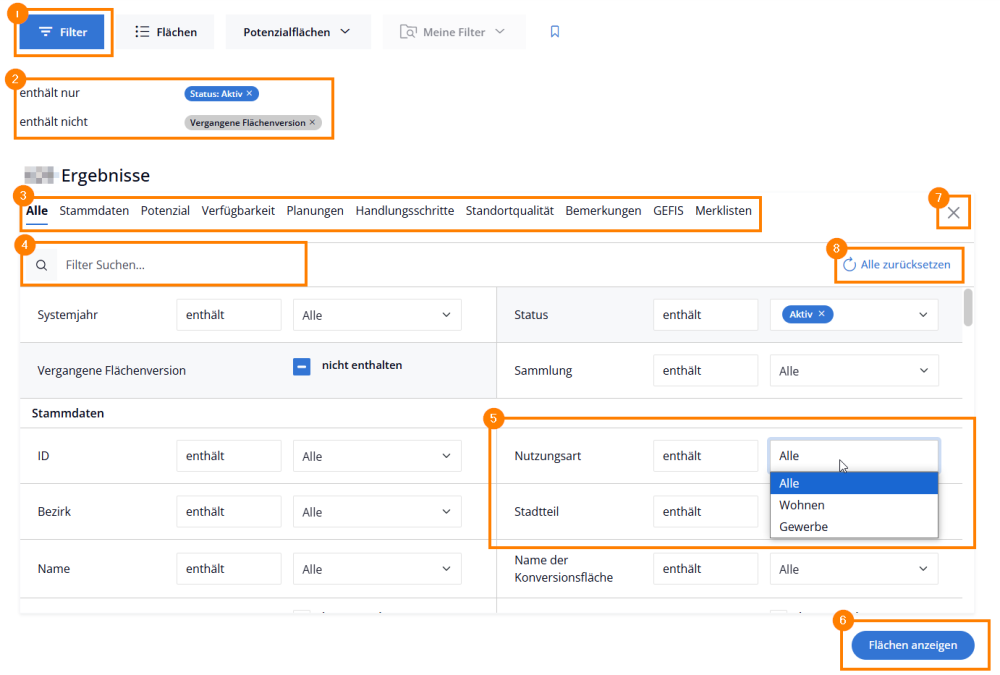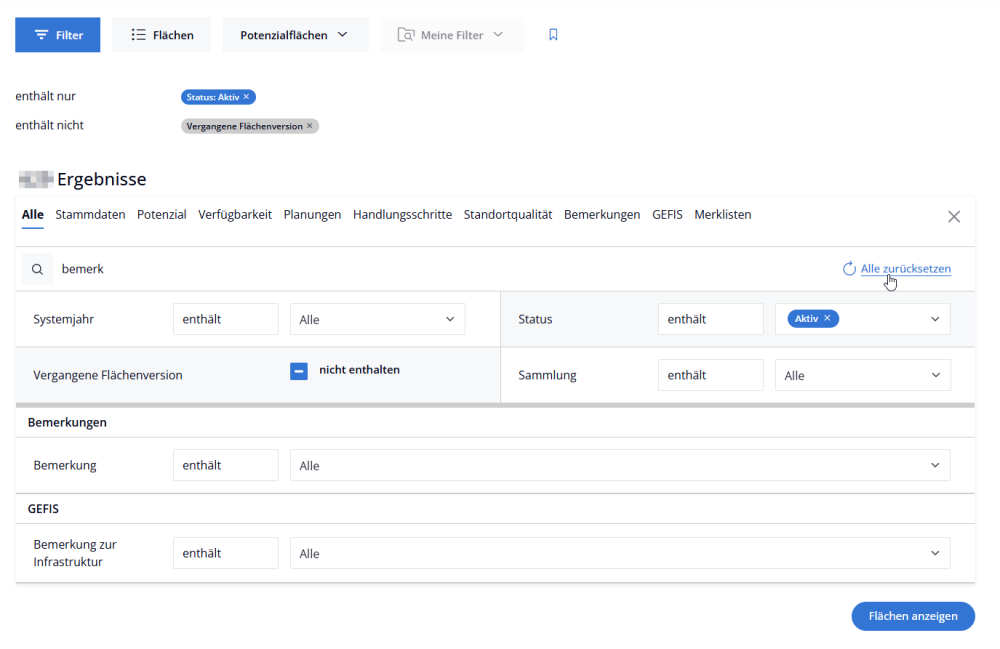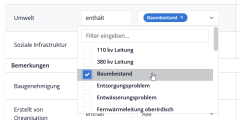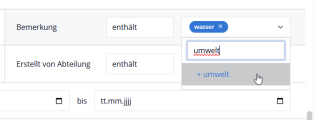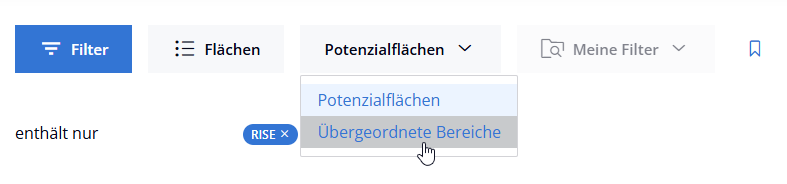Suchen & Auswerten: Unterschied zwischen den Versionen
(Aktualisierung der Seite) |
K |
||
| Zeile 32: | Zeile 32: | ||
Filter aktivieren Sie, indem Sie eine Auswahl bei einem Filter treffen (5). | Filter aktivieren Sie, indem Sie eine Auswahl bei einem Filter treffen (5). | ||
| − | Abhängig von der Art des Filters und der dahinterliegenden Datenstruktur variieren auch die Filtereinstellungen. Bei einigen Filtern können Sie im Freitext beliebige Suchbegriffe eingeben (z. B. das Wort „Wasser“ für den Filter „Bemerkungen“). Bei anderen Filtern können Sie Zahlenwerte oder Daten eingeben (z. B. Größe). Wieder andere ermöglichen die Angabe, ob eine bestimmte Checkbox bei den Flächen aktiv sein soll (z. B. RISE). Außerdem können Werte aus Wertelisten ausgewählt werden (z. B. Umwelt). | + | Abhängig von der Art des Filters und der dahinterliegenden Datenstruktur variieren auch die Filtereinstellungen. Bei einigen Filtern können Sie im Freitext beliebige Suchbegriffe eingeben (z. B. das Wort „Wasser“ für den Filter „Bemerkungen“). Bei anderen Filtern können Sie Zahlenwerte oder Daten eingeben (z. B. Größe). Wieder andere ermöglichen die Angabe, ob eine bestimmte Checkbox bei den Flächen aktiv sein soll (z. B. RISE). Außerdem können Werte aus Wertelisten ausgewählt werden (z. B. Umwelt).<gallery mode="slideshow" widths="500"> |
| − | + | Datei:Filter Zahlen.png | |
| − | + | Datei:Filter Mehrfachauswahl.png | |
| − | Aktive Filter werden grau hinterlegt angezeigt. Außerdem | + | Datei:Filter Freitext.png |
| + | Datei:Filter Checkbox.png | ||
| + | </gallery> | ||
| + | Aktive Filter werden grau hinterlegt angezeigt. Außerdem erscheinen sie im Kopfbereich der Suche (2). | ||
==== Filter deaktivieren ==== | ==== Filter deaktivieren ==== | ||
Möchten Sie einen aktiven Filter wieder deaktivieren, können Sie auf das x an dem Filter klicken (2). Damit wird der Filter entfernt. Alternativ können Sie die Eingabe in der Filterliste korrigieren. | Möchten Sie einen aktiven Filter wieder deaktivieren, können Sie auf das x an dem Filter klicken (2). Damit wird der Filter entfernt. Alternativ können Sie die Eingabe in der Filterliste korrigieren. | ||
| + | [[Datei:Filter deaktivieren.png|alternativtext=Filter deaktivieren|ohne|gerahmt|Filter deaktivieren]] | ||
==== Flächen anzeigen ==== | ==== Flächen anzeigen ==== | ||
| Zeile 53: | Zeile 57: | ||
=== Flächenarten wechseln (6) === | === Flächenarten wechseln (6) === | ||
| + | In der Anwendung werden nicht nur Potenzialflächen gespeichert, sondern auch sogenannte "übergeordnete Flächen", also Konversionsflächen und gewerbliche Standorte. Diese wiederum können Potenzialflächen enthalten. Um diese übergeordneten Flächen aufzurufen, kann die Suche umgestellt werden. | ||
| + | [[Datei:Flächenart übergeordnete Flächen.png|alternativtext=Umstellung der Suche auf die Flächenart übergeordnete Flächen|ohne|gerahmt|Umstellung der Suche auf die Flächenart übergeordnete Flächen]] | ||
| + | |||
| + | |||
| + | In der Filterauswahl werden nun nur noch Filter angezeigt, die zu den übergeordneten Flächen passen. Das Verhalten ist ansonsten mit dem der Potenzialflächen-Suche identisch. | ||
| + | |||
| + | Die Suche kann jederzeit wieder auf die Potenzialflächen umgestellt werden. | ||
=== Suchfilter speichern (7) === | === Suchfilter speichern (7) === | ||
| + | Die eingegebenen Suchfilter werden in der URL der Seite angezeigt. Daher ist es möglich, eine Suchabfrage beispielsweise als Lesezeichen zu speichern oder an andere Personen per E-Mail zu versenden. | ||
| + | |||
| + | Außerdem verfügt die Anwendung über die Möglichkeit, eine Filterkonfiguration zu speichern. Wenn Sie eine Suche immer wieder ausführen möchten, bietet sich diese Speicherung an. | ||
| + | |||
| + | Per Klick auf das Fähnchen sichern Sie die aktuelle Filterkonfiguration. Sie müssen nur einen Namen angeben. Über den Button "Meine Filter" könne Sie die Konfiguration wieder abrufen. Diese Filterkonfigurationen sehen nur Sie und keine anderen Personen. Sie können die Filterkonfiguration aber weitergeben, indem Sie die URL kopieren und versenden. | ||
| + | |||
| + | '''''Hinweis''''': Die Speicherung der Suchfilterkonfiguration erfolgt aktuell über Cookies. Löschen Sie Ihre Cookies, löschen Sie auch Ihre gespeicherten Filter. Perspektivisch werden die gespeicherten Suchfilterkonfigurationen am Account gespeichert. <gallery mode="slideshow"> | ||
| + | Datei:Filtereinstellungen speichern.png|alt=Um eine Suchfilterkonfiguration zu speichern, klicken Sie auf das Fähnchen.|Um eine Suchfilterkonfiguration zu speichern, klicken Sie auf das Fähnchen. | ||
| + | Datei:Filtereinstellungen speichern 2.png|alt=Geben Sie anschließend einen Namen für Ihre Konfiguration an.|Geben Sie anschließend einen Namen für Ihre Konfiguration an. | ||
| + | Datei:Filtereinstellungen speichern 3.png|alt=Die Konfiguration steht nun als Auswahl für Sie zur Verfügung.|Die Konfiguration steht nun als Auswahl für Sie zur Verfügung. | ||
| + | </gallery> | ||
Version vom 2. Januar 2025, 14:21 Uhr
Wenn Sie nach bestimmten Flächen suchen möchten, dann können Sie dies auf der Seite „Suchen und Auswerten“ tun. Passende Flächen werden Ihnen auf Basis der eingestellten Filter angezeigt. So können sie beispielsweise nur Flächen in bestimmten Bezirken, Stadtteilen oder mit einer Mindestanzahl Wohneinheiten oder einer Mindestgröße anzeigen lassen.
Standardmäßig ist eine Suche voreingestellt: Es werden nur aktive Flächen in der aktuellen Version angezeigt.
Filter einstellen (1, 2)[Bearbeiten | Quelltext bearbeiten]
Sie können nach jeder Information filtern, die an einer Fläche vermerkt wurde. Dazu steht Ihnen eine Bandbreite an Filtern zur Verfügung.
Den Filterbereich öffnen Sie über einen Klick auf den Button „Filter“ im Kopfbereich der Seite (1). Unterhalb des Buttons werden die aktiven Filter angezeigt (2). Unterschieden wird hier nach einschließenden und ausschließenden Filtern.
Beispiel:
Enthält nur bedeutet, dass hier nur Flächen mit dem Status Aktiv angezeigt werden.
Enthält nicht bedeutet, dass keine Flächen angezeigt werden, bei denen es sich um vergangene Flächenversionen handelt. Da die Flächen jedes Jahr versioniert werden, gibt es pro Jahr, an dem eine Fläche Teil einer Abstimmung der BSW war, auch eine Version der Fläche. Mit diesem aktiven Filter wird aber nur die aktuelle Version angezeigt.
Filter finden[Bearbeiten | Quelltext bearbeiten]
Um aus der Vielzahl von Filtern die relevanten zu finden, gibt es verschiedene Optionen:
Zum einen können Sie nur Filter einer bestimmten Kategorie anzeigen (3). Dazu klicken Sie auf eine Kategorie und die passenden Filter werden Ihnen angezeigt. So können Sie beispielsweise gezielt Filtermöglichkeiten zur Standortqualität finden.
Sie können außerdem nach Filtern suchen, wenn Sie einen Namen kennen (4). In dem Beispiel wird nach einem Filter mit dem Wort „Bemerk“ im Namen gesucht.
Die Hauptfilter Systemjahr, Flächenversionen, Status und Sammlung bleiben trotzdem immer im oberen Bereich sichtbar.
Filter aktivieren[Bearbeiten | Quelltext bearbeiten]
Filter aktivieren Sie, indem Sie eine Auswahl bei einem Filter treffen (5).
Abhängig von der Art des Filters und der dahinterliegenden Datenstruktur variieren auch die Filtereinstellungen. Bei einigen Filtern können Sie im Freitext beliebige Suchbegriffe eingeben (z. B. das Wort „Wasser“ für den Filter „Bemerkungen“). Bei anderen Filtern können Sie Zahlenwerte oder Daten eingeben (z. B. Größe). Wieder andere ermöglichen die Angabe, ob eine bestimmte Checkbox bei den Flächen aktiv sein soll (z. B. RISE). Außerdem können Werte aus Wertelisten ausgewählt werden (z. B. Umwelt).
Aktive Filter werden grau hinterlegt angezeigt. Außerdem erscheinen sie im Kopfbereich der Suche (2).
Filter deaktivieren[Bearbeiten | Quelltext bearbeiten]
Möchten Sie einen aktiven Filter wieder deaktivieren, können Sie auf das x an dem Filter klicken (2). Damit wird der Filter entfernt. Alternativ können Sie die Eingabe in der Filterliste korrigieren.
Flächen anzeigen[Bearbeiten | Quelltext bearbeiten]
Die Anzahl gefundener Flächen wird in Echtzeit aktualisiert. Sie können die Ergebnisse jederzeit anzeigen, indem Sie auf den Button „Flächen anzeigen“ (6) oder das „X“ klicken (7). Dann verschwindet die Filterauswahl und Sie sehen die Ergebnisanzeige.
Ergebnisanzeige anpassen (3, 4, 5)[Bearbeiten | Quelltext bearbeiten]
Die Suchergebnisse können auf unterschiedliche Art und Weise erkundet werden.
Über den Ergebnissen gibt es eine kurze Auswertung zu den gefundenen Flächen (3), auf die die gewählten Kriterien zutreffen. Neben der Anzahl der Flächen wird die verfügbare Größe summiert angezeigt. Daneben wird die verfügbare Anzahl an Wohneinheiten aller Flächen in der Ergebnisliste ausgegeben.
Unterhalb der Übersicht werden die Suchergebnisse dargestellt. Standardmäßig wird eine Listenansicht angezeigt (4). Es ist aber auch möglich, auf eine Kartenansicht zu wechseln oder die Flächen nacheinander im Detail über den Prüfmodus zu betrachten (5).
Mehr Informationen zu den verschiedenen Ansichtsoptionen finden Sie unter Ansichten: Tabelle, Karte & Prüfmodus
Flächenarten wechseln (6)[Bearbeiten | Quelltext bearbeiten]
In der Anwendung werden nicht nur Potenzialflächen gespeichert, sondern auch sogenannte "übergeordnete Flächen", also Konversionsflächen und gewerbliche Standorte. Diese wiederum können Potenzialflächen enthalten. Um diese übergeordneten Flächen aufzurufen, kann die Suche umgestellt werden.
In der Filterauswahl werden nun nur noch Filter angezeigt, die zu den übergeordneten Flächen passen. Das Verhalten ist ansonsten mit dem der Potenzialflächen-Suche identisch.
Die Suche kann jederzeit wieder auf die Potenzialflächen umgestellt werden.
Suchfilter speichern (7)[Bearbeiten | Quelltext bearbeiten]
Die eingegebenen Suchfilter werden in der URL der Seite angezeigt. Daher ist es möglich, eine Suchabfrage beispielsweise als Lesezeichen zu speichern oder an andere Personen per E-Mail zu versenden.
Außerdem verfügt die Anwendung über die Möglichkeit, eine Filterkonfiguration zu speichern. Wenn Sie eine Suche immer wieder ausführen möchten, bietet sich diese Speicherung an.
Per Klick auf das Fähnchen sichern Sie die aktuelle Filterkonfiguration. Sie müssen nur einen Namen angeben. Über den Button "Meine Filter" könne Sie die Konfiguration wieder abrufen. Diese Filterkonfigurationen sehen nur Sie und keine anderen Personen. Sie können die Filterkonfiguration aber weitergeben, indem Sie die URL kopieren und versenden.
Hinweis: Die Speicherung der Suchfilterkonfiguration erfolgt aktuell über Cookies. Löschen Sie Ihre Cookies, löschen Sie auch Ihre gespeicherten Filter. Perspektivisch werden die gespeicherten Suchfilterkonfigurationen am Account gespeichert.