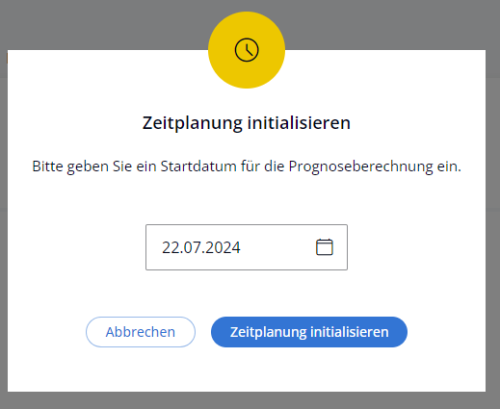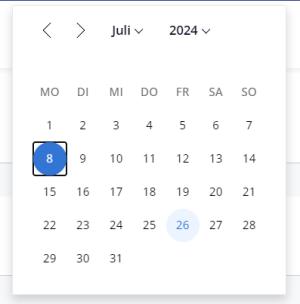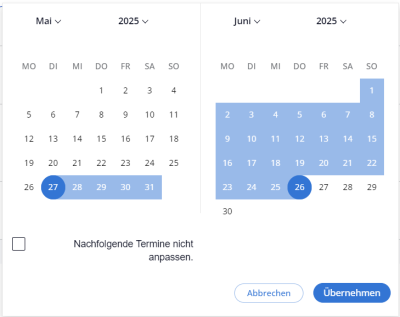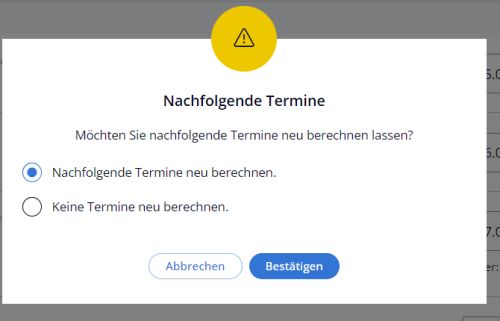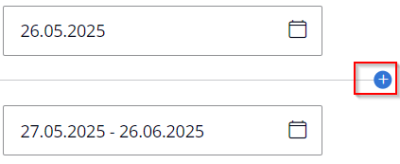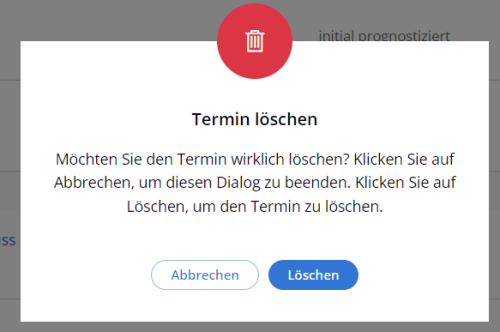Zeitplanung steuern: Unterschied zwischen den Versionen
(Die Seite wurde neu angelegt: „Mit DiPlanCokpit Pro ist es möglich, für jedes Verfahren eine Zeitplanung anzustoßen. Diese Zeitplanung enthält Termine und Meilensteine, die im Rahmen des…“) |
|||
| (2 dazwischenliegende Versionen von 2 Benutzern werden nicht angezeigt) | |||
| Zeile 1: | Zeile 1: | ||
| − | Mit DiPlanCokpit Pro ist es möglich, für jedes Verfahren eine Zeitplanung anzustoßen. Diese Zeitplanung enthält Termine | + | Mit DiPlanCokpit Pro ist es möglich, für jedes Verfahren eine Zeitplanung anzustoßen. Diese Zeitplanung enthält Termine bzw. Meilensteine als , die im Rahmen des Verfahrens durchlaufen werden. Ihre Fachliche Leitstelle kann in Verfahrenskonfigurationen individuelle Modellberechnungen zur Prognose hinterlegen. Durch Angabe eines Startdatums erfolgt eine Zeitplanungsprognose über Ihr gesamtes Planverfahren und ermöglicht im Handumdrehen gute Vorhersagen bis zur Planreife und darüber hinaus. Zusätzlich können Prognosen durch Berücksichtigung von Sitzungsterminen, Ferienzeiten und Feiertagen noch weiter verfeinert werden. Ihre Fachliche Leitstelle pflegt hierzu zentral Kalendereinträge. |
| + | |||
| + | === Statusmodell === | ||
| + | Sie können mit der Zeitplanung des DiPlanCockpit schnell und unkompliziert Prognosen über Ihre gesamte Verfahrensdauer berechnen. Prognosen können dabei jederzeit individuell überplant werden. Neu geplante Termine können nachfolgende Termine beeinflussen und eine Neuberechnung erfordern. | ||
| + | |||
| + | * "initial prognostiziert": Dieser Termin wurde im Rahmen der Initialisierung erstmalig berechnet und ist seitdem nicht verändert. | ||
| + | * "geplant": Dieser Termin wurde von einem Nutzer durch händische Eingabe eines Datumswertes oder durch Wahl eines Datums im Kalenderblatt individuell eingegeben. | ||
| + | * "berechnet": Dieser Termin wurde durch eine Überplanung eines vorherigen prognoserelevanten Termins neu berechnet. Der Datumswert unterscheidet sich von der initialen Prognose. | ||
| + | * "stattgefunden": Dieser Termin wurde über eine Aufgabe in der Verfahrenskonfiguration manuell gesetzt oder wurde durch Terminüberschreitung vom System automatisch in den Status übernommen. | ||
| + | |||
| + | Stattgefundene Termine bleiben bei Neuberechnungen unverändert. | ||
=== Zeitplanung initialisieren === | === Zeitplanung initialisieren === | ||
| Zeile 11: | Zeile 21: | ||
Ist die Berechnung abgeschlossen, erscheinen alle Termine, unterteilt nach ihren Phasen, in einer Liste. Ihr Starttermin hat dort den Status "geplant", da Sie gerade das Datum für diesen Termin festgelegt haben. Alle anderen Termine haben den Status "initial prognostiziert", da hier erst einmal eine Prognose durch DiPlanCockpit Pro erfolgt. Die Anpassung des Status erfolgen über die mit dem Termin verbundenen Aufgaben. | Ist die Berechnung abgeschlossen, erscheinen alle Termine, unterteilt nach ihren Phasen, in einer Liste. Ihr Starttermin hat dort den Status "geplant", da Sie gerade das Datum für diesen Termin festgelegt haben. Alle anderen Termine haben den Status "initial prognostiziert", da hier erst einmal eine Prognose durch DiPlanCockpit Pro erfolgt. Die Anpassung des Status erfolgen über die mit dem Termin verbundenen Aufgaben. | ||
| + | |||
| + | === Termine innerhalb der Zeitplanung anpassen === | ||
| + | Es kann vorkommen, dass sich Termine innerhalb der Planung verschieben. Möchten Sie also den Zeitpunkt eines Termins anpassen, klicken Sie einfach auf das Kalendersymbol am entsprechenden Termin. | ||
| + | [[Datei:Datumsfeld eines Termins.png|zentriert|mini|600x600px|Datumsfeld eines Termins]] | ||
| + | |||
| + | |||
| + | Wenn die Dauer des Termins in der Verfahrenskonfiguration nur auf einen Tag beschränkt ist, so können Sie nur den Tag des Termins anpassen. | ||
| + | [[Datei:Datumsauswahl bei Dauer von einem Tag.png|zentriert|mini|304x304px|Datumsauswahl bei Dauer von einem Tag]] | ||
| + | |||
| + | |||
| + | Hat der Termin eine Dauer von mehr als einem Tag, so können Sie Start- und Enddatum nacheinander auswählen. | ||
| + | [[Datei:Datumsauswahl bei Dauer von mehreren Tagen.png|zentriert|mini|400x400px|Datumsauswahl bei Dauer von mehreren Tagen]] | ||
| + | |||
| + | |||
| + | Unabhängig von der Dauer des Termins öffnet sich nach dem Festlegen der Zeitpunkte eine Dialogbox. Sie werden nun gefragt, ob Sie nachfolgende Termine neu berechnen lassen wollen. | ||
| + | [[Datei:Dialogbox- Nachfolgende Termine.png|zentriert|mini|500x500px|Dialogbox: Nachfolgende Termine]] | ||
| + | |||
| + | |||
| + | Stimmen Sie dem zu, so wird die Zeitplanung automatisch neu berechnet. Wenn Sie dem Dialog nicht zustimmen, so ändert sich nur der Zeitpunkt des Termins und die nachfolgenden Termine werden nicht angepasst. | ||
| + | |||
| + | === Neue Termine zur Zeitplanung hinzufügen === | ||
| + | Sie können jederzeit weitere Termine zur Zeitplanung hinzufügen. Klicken sie dafür einfach im von Ihnen gewünschten Verfahrensteilschritt bei dem Termin auf das Plus, unter dem der neue Termin eingefügt werden soll. | ||
| + | [[Datei:Plus-Symbol zwischen zwei Terminen.png|zentriert|mini|400x400px|Plus-Symbol zwischen zwei Terminen]] | ||
| + | |||
| + | |||
| + | Sie haben nun die Möglichkeit, einen Titel und die Dauer des Termins anzugeben. Klicken Sie für die Anpassung der Dauer in das Kalenderfeld. | ||
| + | [[Datei:Termin anlegen.png|zentriert|mini|600x600px|Termin anlegen]] | ||
| + | |||
| + | |||
| + | Es öffnet sich nun ein Dialogfenster, in dem Sie Start- und Endtermin nacheinander auswählen. Findet der Termin nur an einem Tag statt, so wählen Sie als Start- und Enddatum dasselbe Datum aus. Außerdem haben Sie über eine Checkbox die Möglichkeit, die Prognoserelevanz einzustellen. Wenn Sie diese Option aktiviert haben, wird die Dauer der Zeitplanung basierend auf der Länge des eingestellten Termins neu kalkuliert und verschiebt sich dementsprechend. Haben Sie diese Option nicht aktiviert, so wird der eingestellte Termin keinen Einfluss auf die Zeitplanung haben. | ||
| + | |||
| + | === Termine aus der Zeitplanung löschen === | ||
| + | '''Hinweis:''' Diese Option gilt nur für Termine, die sie selbst eingestellt haben. Die Termine, die beim Initialisieren der Zeitplanung aus der Verfahrenskonfiguration generiert wurden, können nicht gelöscht werden. | ||
| + | Um einen selbst eingestellten Termin aus der Zeitplanung zu löschen, klicken Sie auf das Papierkorb-Symbol. | ||
| + | [[Datei:Termin löschen.png|zentriert|mini|600x600px|Termin löschen]] | ||
| + | |||
| + | |||
| + | Es öffnet sich nun ein Dialog, in dem Sie bestätigen müssen, dass Sie den Termin auch wirklich löschen wollen. | ||
| + | [[Datei:Dialogbox Termin löschen.png|zentriert|mini|500x500px|Dialogbox Termin löschen]] | ||
| + | |||
| + | |||
| + | War der Termin relevant für die Kalkulation der Zeitplanung, öffnet sich eine weitere Dialogbox. Sie werden nun gefragt, ob Sie nachfolgende Termine neu berechnen lassen wollen. Stimmen Sie dem zu, so wird die Zeitplanung basierend auf der Dauer des gelöschten Termins automatisch neu berechnet. Wenn Sie dem Dialog nicht zustimmen, so wird nur der Termin gelöscht und die nachfolgenden Termine werden nicht angepasst. | ||
Aktuelle Version vom 15. August 2024, 05:47 Uhr
Mit DiPlanCokpit Pro ist es möglich, für jedes Verfahren eine Zeitplanung anzustoßen. Diese Zeitplanung enthält Termine bzw. Meilensteine als , die im Rahmen des Verfahrens durchlaufen werden. Ihre Fachliche Leitstelle kann in Verfahrenskonfigurationen individuelle Modellberechnungen zur Prognose hinterlegen. Durch Angabe eines Startdatums erfolgt eine Zeitplanungsprognose über Ihr gesamtes Planverfahren und ermöglicht im Handumdrehen gute Vorhersagen bis zur Planreife und darüber hinaus. Zusätzlich können Prognosen durch Berücksichtigung von Sitzungsterminen, Ferienzeiten und Feiertagen noch weiter verfeinert werden. Ihre Fachliche Leitstelle pflegt hierzu zentral Kalendereinträge.
Statusmodell[Bearbeiten | Quelltext bearbeiten]
Sie können mit der Zeitplanung des DiPlanCockpit schnell und unkompliziert Prognosen über Ihre gesamte Verfahrensdauer berechnen. Prognosen können dabei jederzeit individuell überplant werden. Neu geplante Termine können nachfolgende Termine beeinflussen und eine Neuberechnung erfordern.
- "initial prognostiziert": Dieser Termin wurde im Rahmen der Initialisierung erstmalig berechnet und ist seitdem nicht verändert.
- "geplant": Dieser Termin wurde von einem Nutzer durch händische Eingabe eines Datumswertes oder durch Wahl eines Datums im Kalenderblatt individuell eingegeben.
- "berechnet": Dieser Termin wurde durch eine Überplanung eines vorherigen prognoserelevanten Termins neu berechnet. Der Datumswert unterscheidet sich von der initialen Prognose.
- "stattgefunden": Dieser Termin wurde über eine Aufgabe in der Verfahrenskonfiguration manuell gesetzt oder wurde durch Terminüberschreitung vom System automatisch in den Status übernommen.
Stattgefundene Termine bleiben bei Neuberechnungen unverändert.
Zeitplanung initialisieren[Bearbeiten | Quelltext bearbeiten]
Um die Zeitplanung zu initialisieren, wechseln Sie auf den Reiter "Zeitplanung". Ist die Zeitplanung noch nicht initialisiert worden, so ist der Reiter mit einer orangenen Schrift hervorgehoben:
Sobald Sie den Reiterwechsel voll zogen haben, öffnet sich ein Dialogfenster. Dort werden Sie nach dem Startdatum für die Zeitplanung gefragt. Wählen Sie hier das passende Datum für den Startschritt aus. Basierend auf dem Startdatum werden dann alle weiteren Termine automatisch anhand der Verfahrenskonfiguration berechnet.
Ist die Berechnung abgeschlossen, erscheinen alle Termine, unterteilt nach ihren Phasen, in einer Liste. Ihr Starttermin hat dort den Status "geplant", da Sie gerade das Datum für diesen Termin festgelegt haben. Alle anderen Termine haben den Status "initial prognostiziert", da hier erst einmal eine Prognose durch DiPlanCockpit Pro erfolgt. Die Anpassung des Status erfolgen über die mit dem Termin verbundenen Aufgaben.
Termine innerhalb der Zeitplanung anpassen[Bearbeiten | Quelltext bearbeiten]
Es kann vorkommen, dass sich Termine innerhalb der Planung verschieben. Möchten Sie also den Zeitpunkt eines Termins anpassen, klicken Sie einfach auf das Kalendersymbol am entsprechenden Termin.
Wenn die Dauer des Termins in der Verfahrenskonfiguration nur auf einen Tag beschränkt ist, so können Sie nur den Tag des Termins anpassen.
Hat der Termin eine Dauer von mehr als einem Tag, so können Sie Start- und Enddatum nacheinander auswählen.
Unabhängig von der Dauer des Termins öffnet sich nach dem Festlegen der Zeitpunkte eine Dialogbox. Sie werden nun gefragt, ob Sie nachfolgende Termine neu berechnen lassen wollen.
Stimmen Sie dem zu, so wird die Zeitplanung automatisch neu berechnet. Wenn Sie dem Dialog nicht zustimmen, so ändert sich nur der Zeitpunkt des Termins und die nachfolgenden Termine werden nicht angepasst.
Neue Termine zur Zeitplanung hinzufügen[Bearbeiten | Quelltext bearbeiten]
Sie können jederzeit weitere Termine zur Zeitplanung hinzufügen. Klicken sie dafür einfach im von Ihnen gewünschten Verfahrensteilschritt bei dem Termin auf das Plus, unter dem der neue Termin eingefügt werden soll.
Sie haben nun die Möglichkeit, einen Titel und die Dauer des Termins anzugeben. Klicken Sie für die Anpassung der Dauer in das Kalenderfeld.
Es öffnet sich nun ein Dialogfenster, in dem Sie Start- und Endtermin nacheinander auswählen. Findet der Termin nur an einem Tag statt, so wählen Sie als Start- und Enddatum dasselbe Datum aus. Außerdem haben Sie über eine Checkbox die Möglichkeit, die Prognoserelevanz einzustellen. Wenn Sie diese Option aktiviert haben, wird die Dauer der Zeitplanung basierend auf der Länge des eingestellten Termins neu kalkuliert und verschiebt sich dementsprechend. Haben Sie diese Option nicht aktiviert, so wird der eingestellte Termin keinen Einfluss auf die Zeitplanung haben.
Termine aus der Zeitplanung löschen[Bearbeiten | Quelltext bearbeiten]
Hinweis: Diese Option gilt nur für Termine, die sie selbst eingestellt haben. Die Termine, die beim Initialisieren der Zeitplanung aus der Verfahrenskonfiguration generiert wurden, können nicht gelöscht werden.
Um einen selbst eingestellten Termin aus der Zeitplanung zu löschen, klicken Sie auf das Papierkorb-Symbol.
Es öffnet sich nun ein Dialog, in dem Sie bestätigen müssen, dass Sie den Termin auch wirklich löschen wollen.
War der Termin relevant für die Kalkulation der Zeitplanung, öffnet sich eine weitere Dialogbox. Sie werden nun gefragt, ob Sie nachfolgende Termine neu berechnen lassen wollen. Stimmen Sie dem zu, so wird die Zeitplanung basierend auf der Dauer des gelöschten Termins automatisch neu berechnet. Wenn Sie dem Dialog nicht zustimmen, so wird nur der Termin gelöscht und die nachfolgenden Termine werden nicht angepasst.