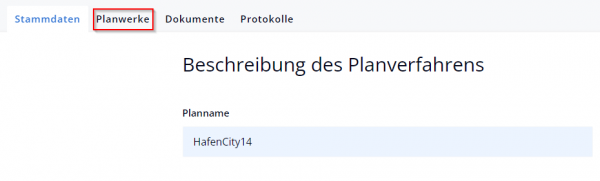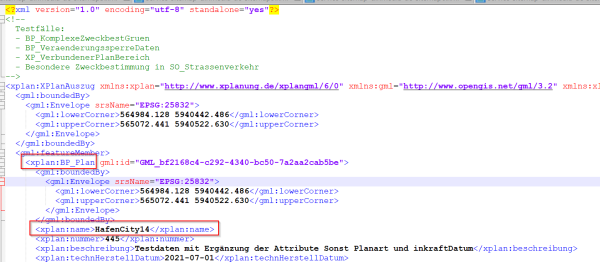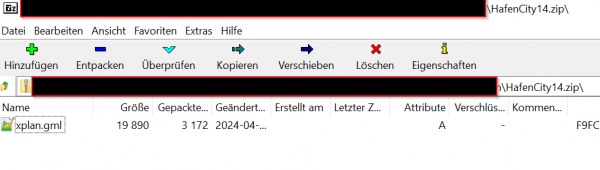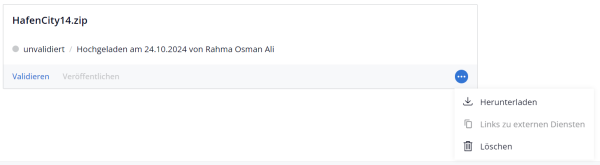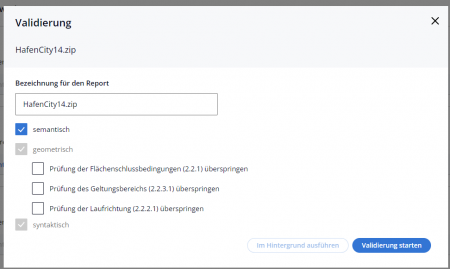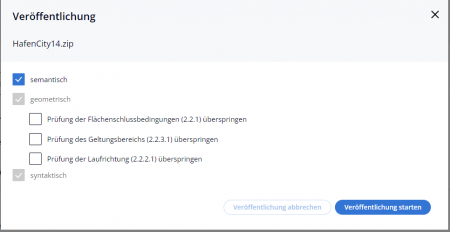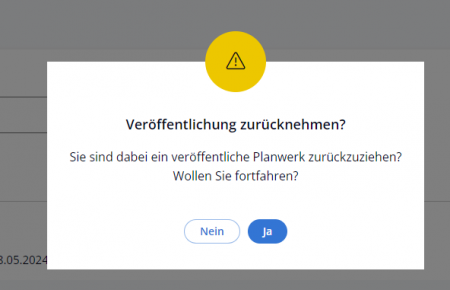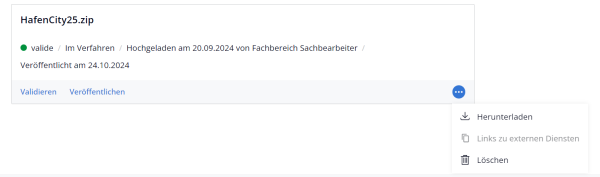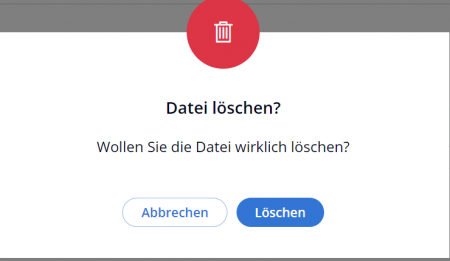Planwerke validieren und veröffentlichen: Unterschied zwischen den Versionen
| (2 dazwischenliegende Versionen von 2 Benutzern werden nicht angezeigt) | |||
| Zeile 16: | Zeile 16: | ||
| − | Der Planname in dieser XPlanGML ist gleich mit dem Plannamen des Verfahrens | + | Der Planname in dieser XPlanGML ist gleich mit dem Plannamen des Verfahrens und die Planart in der XPlanGML stimmt mit der Planart des Verfahrens überein |
| − | [[Datei:Planname in XPlanGML.png|zentriert|mini|Planname in XPlanGML | + | [[Datei:Planname in XPlanGML mit Planart.png|alternativtext=|zentriert|mini|600x600px|Planname und Planart in XPlanGML]] |
| Zeile 28: | Zeile 28: | ||
Sind diese Voraussetzungen gegeben, kann das Planwerk erfolgreich hochgeladen werden. Nach dem Hochladen befindet es sich im Status '''unvalidiert'''. Neben dem Status können Sie auch den Verfahrensschritt des Planwerks sehen. | Sind diese Voraussetzungen gegeben, kann das Planwerk erfolgreich hochgeladen werden. Nach dem Hochladen befindet es sich im Status '''unvalidiert'''. Neben dem Status können Sie auch den Verfahrensschritt des Planwerks sehen. | ||
| − | [[Datei: | + | [[Datei:2024-10-24 15 51 57-HafenCity 14 AT - Planwerke - DiPlanung Cockpit Basis.png|alternativtext=|zentriert|mini|599x599px|Hochgeladenes Planwerk]] |
=== Planwerk herunterladen === | === Planwerk herunterladen === | ||
| − | Ein hochgeladenes Planwerk kann jederzeit wieder heruntergeladen werden. Klicken Sie dafür einfach am gewünschten Planwerk auf | + | Ein hochgeladenes Planwerk kann jederzeit wieder heruntergeladen werden. Klicken Sie dafür einfach am gewünschten Planwerk auf die drei Punkte und wählen Sie H'''erunterladen''': |
| − | [[Datei: | + | [[Datei:2024-10-24 15 53 16-HafenCity 14 AT - Planwerke - DiPlanung Cockpit Basis.png|alternativtext=|zentriert|mini|600x600px|Planwerk herunterladen]] |
Es wird nun eine .zip-Datei in Ihren Download-Ordner heruntergeladen. | Es wird nun eine .zip-Datei in Ihren Download-Ordner heruntergeladen. | ||
=== Planwerk validieren === | === Planwerk validieren === | ||
| Zeile 49: | Zeile 49: | ||
=== Planwerk veröffentlichen === | === Planwerk veröffentlichen === | ||
'''Hinweis''': Mit der Veröffentlichung eines Planwerks wird dieses in externe Systeme, wie DiPlanPortal, übertragen und dort der Öffentlichkeit verfügbar gemacht. Nutzen Sie diese Funktion also mit Bedacht, damit nicht versehentlich Planwerke veröffentlich werden, die nicht für die Öffentlichkeit gedacht sind. | '''Hinweis''': Mit der Veröffentlichung eines Planwerks wird dieses in externe Systeme, wie DiPlanPortal, übertragen und dort der Öffentlichkeit verfügbar gemacht. Nutzen Sie diese Funktion also mit Bedacht, damit nicht versehentlich Planwerke veröffentlich werden, die nicht für die Öffentlichkeit gedacht sind. | ||
| + | |||
| + | '''Hinweis''': Das Verfahren muss sich hierfür in einem aktiven Verfahrensstand befinden. | ||
Nach erfolgreicher Validierung kann nun das Verfahren in DiPlanPortal veröffentlich werden. Dafür klicken Sie am gewünschten Planwerk auf '''Veröffentlichen'''. | Nach erfolgreicher Validierung kann nun das Verfahren in DiPlanPortal veröffentlich werden. Dafür klicken Sie am gewünschten Planwerk auf '''Veröffentlichen'''. | ||
| − | [[Datei: | + | [[Datei:2024-10-24 15 56 17-HafenCity 14 AT - Planwerke - DiPlanung Cockpit Basis.png|alternativtext=|zentriert|mini|600x600px|Planwerk veröffentlichen]] |
| Zeile 58: | Zeile 60: | ||
Der Prozess der Veröffentlichung kann einige Minuten dauern und kann nicht im Hintergrund ausgeführt werden. Nach dem die Veröffentlichung erfolgreich war, erscheint das Verfahren in DiPlanPortal. Das Verfahren befindet sich nun in der Kategorie '''Veröffentlichtes Planwerk'''. | Der Prozess der Veröffentlichung kann einige Minuten dauern und kann nicht im Hintergrund ausgeführt werden. Nach dem die Veröffentlichung erfolgreich war, erscheint das Verfahren in DiPlanPortal. Das Verfahren befindet sich nun in der Kategorie '''Veröffentlichtes Planwerk'''. | ||
| − | [[Datei: | + | [[Datei:2024-10-24 16 02 39-HafenCity25 - Planwerke - DiPlanung Cockpit Basis.png|alternativtext=|zentriert|mini|600x600px|Veröffentlichtes Planwerk]] |
| + | |||
| + | === Links zu externen Diensten === | ||
| + | Nach Veröffentlichung des Planwerks haben Sie die Option, die verschiedene Links zum Planwerk abzurufen. Klicken Sie dafür am gewünschten Planwerk auf die drei Punkte und wählen Sie '''Links zu externen Diensten'''. | ||
| + | [[Datei:2024-10-24 16 04 07-HafenCity25 - Planwerke - DiPlanung Cockpit Basis.png|zentriert|mini|600x600px|Links zu externen Diensten]] | ||
| + | |||
| − | + | In einer Dialogbox werden Ihnen verschiedene Links des Planwerks zum Verwenden in Drittsystemen bereitgestellt. | |
| − | |||
| − | |||
| − | |||
=== Planwerk zurücknehmen === | === Planwerk zurücknehmen === | ||
'''Hinweis''': Mit dem Zurücknehmen einer Veröffentlichung wird das Planwerk aus dem öffentlich zugänglichen Bereich entfernt und ist ggf. nicht mehr über die Verfahrensmetadaten in Drittsystemen, wie dem DiPlanPortal, recherchierbar. Nutzen Sie diese Funktion also mit Bedacht, damit nicht versehentlich Planwerke zurückgezogen werden, die noch für die Öffentlichkeit verfügbar sein sollen. | '''Hinweis''': Mit dem Zurücknehmen einer Veröffentlichung wird das Planwerk aus dem öffentlich zugänglichen Bereich entfernt und ist ggf. nicht mehr über die Verfahrensmetadaten in Drittsystemen, wie dem DiPlanPortal, recherchierbar. Nutzen Sie diese Funktion also mit Bedacht, damit nicht versehentlich Planwerke zurückgezogen werden, die noch für die Öffentlichkeit verfügbar sein sollen. | ||
Möchten Sie ein Planwerk aus DiPlanPortal zurückziehen, klicken Sie einfach am gewünschten Planwerk auf '''Veröffentlichung zurücknehmen'''. | Möchten Sie ein Planwerk aus DiPlanPortal zurückziehen, klicken Sie einfach am gewünschten Planwerk auf '''Veröffentlichung zurücknehmen'''. | ||
| − | [[Datei: | + | [[Datei:2024-10-24 16 06 44-HafenCity25 - Planwerke - DiPlanung Cockpit Basis.png|alternativtext=|zentriert|mini|600x600px|Veröffentlichung zurücknehmen]] |
| Zeile 79: | Zeile 83: | ||
=== Planwerk löschen === | === Planwerk löschen === | ||
'''Hinweis''': Diese Funktion ist nur bei Planwerken möglich, die noch nie veröffentlicht wurden. Planwerke, die bereits einmal veröffentlicht wurden, können aus Dokumentationsgründen nicht mehr gelöscht werden. Dies gilt auch für Planwerke, die zurückgezogen wurden. | '''Hinweis''': Diese Funktion ist nur bei Planwerken möglich, die noch nie veröffentlicht wurden. Planwerke, die bereits einmal veröffentlicht wurden, können aus Dokumentationsgründen nicht mehr gelöscht werden. Dies gilt auch für Planwerke, die zurückgezogen wurden. | ||
| − | Um ein Planwerk zu löschen, klicken Sie am gewünschten Planwerk auf | + | Um ein Planwerk zu löschen, klicken Sie am gewünschten Planwerk auf die drei Punkte und wählen Sie '''Löschen''': |
| − | [[Datei: | + | [[Datei:2024-10-24 16 08 56-HafenCity25 - Planwerke - DiPlanung Cockpit Basis.png|alternativtext=|zentriert|mini|600x600px|Planwerk löschen]] |
Aktuelle Version vom 8. November 2024, 14:51 Uhr
> Zurück zur Hauptseite DiPlanCockpit Basis als EfA-Lösung
Planwerke sind geometrische Zeichnungen in einer Karte, die das betroffene Gebiet eines Verfahrens visualisieren. DiPlanCockpit nutzt für die Planwerke den Standard XPlanung. An einem Verfahren können beliebig viele Planwerke hochgeladen werden. Diese Planwerke können danach auch in DiPlanPortal veröffentlicht werden, um sie der Öffentlichkeit zugänglich zu machen. Damit dies geschehen kann, müssen jedes Planwerk vorab validiert werden. Diese Validierung erfolgt auf geometrischer, semantischer und syntaktischer Ebene.
Planwerk hochladen[Bearbeiten | Quelltext bearbeiten]
Hinweis: Mit dem Hochladen eines Planwerks wird es zunächst als Archiv am Verfahren gespeichert. Damit ist es erst einmal nur am Verfahren abgelegt und noch nicht veröffentlicht. Die Veröffentlichung erfolgt in einem separaten Schritt, der im Abschnitt Planwerk veröffentlichen erläutert wird.
Um ein Planwerk hochzuladen, klicken Sie am Verfahren auf den Reiter Planwerke.
Hier ist es möglich, dass sie bereits ein Planwerk sehen, welches Sie beim Erstellen des Verfahrens hochgeladen oder in die Karte gezeichnet haben. Planwerke werden immer als .zip-Datei am Verfahren gespeichert. Ein Planwerk, welche Sie in die Karte gezeichnet haben, besitzt immer den Dateinamen xplan.gml.zip.
Möchten Sie ein Planwerk am Verfahren hochladen, so müssen folgende Voraussetzungen gegeben sein:
Das Planwerk ist als XPlanGML gespeichert worden und die .gml-Datei besitzt den Dateinamen xplan.gml
Der Planname in dieser XPlanGML ist gleich mit dem Plannamen des Verfahrens und die Planart in der XPlanGML stimmt mit der Planart des Verfahrens überein
Die XPlanGML befindet sich in einer .zip-Datei
Der Name der .zip-Datei ist weitgehend egal. Es gelten bei Dateinamen natürlich die Windows-Restriktionen auf Betriebssystemebene, die diverse Sonderzeichen ausschließen.
Sind diese Voraussetzungen gegeben, kann das Planwerk erfolgreich hochgeladen werden. Nach dem Hochladen befindet es sich im Status unvalidiert. Neben dem Status können Sie auch den Verfahrensschritt des Planwerks sehen.
Planwerk herunterladen[Bearbeiten | Quelltext bearbeiten]
Ein hochgeladenes Planwerk kann jederzeit wieder heruntergeladen werden. Klicken Sie dafür einfach am gewünschten Planwerk auf die drei Punkte und wählen Sie Herunterladen:
Es wird nun eine .zip-Datei in Ihren Download-Ordner heruntergeladen.
Planwerk validieren[Bearbeiten | Quelltext bearbeiten]
Um das Planwerk zu validieren, klicken Sie auf Validieren am gewünschten Planwerk.
Es öffnet sich eine Dialogbox, in der Sie einstellen können, ob eine semantische Validierung erfolgen soll und ob gewisse Schritte bei der Validierung übersprungen werden sollen. Mit einem Klick auf Validierung starten, beginnt das System das Planwerk zu Validieren.
Je größer das Planwerk ist, desto länger wird die Validierung dauern, weshalb Sie die Möglichkeit haben, die Validierung im Hintergrund auszuführen und später zum Ergebnis zurückzukehren. Klicken Sie dafür einfach auf Im Hintergrund ausführen.
Nach Abschluss der Validierung erhalten Sie eine Rückmeldung, ob ihr Planwerk erfolgreich validiert werden konnte. Ist dies der Fall, so hat das Planwerk nun den Status validiert. War die Validierung nicht erfolgreich, so hat das Planwerk den Status invalide. Sie erhalten dazu auch Rückmeldung, aus welchen Gründen die Validierung nicht erfolgreich war. Unter diesem Link https://xleitstelle.de/downloads/xplanung/releases/XPlanung%20Version%206.0.2/XPlanGML_%206_0_2_Konformit%C3%A4tsbedingungen.pdf können Sie die jeweiligen Fehlermeldung und Ihre Bedeutung nachlesen.
Kartenvorschau nutzen[Bearbeiten | Quelltext bearbeiten]
Bevor Sie ein Planwerk veröffentlichen, können Sie vorab die Darstellung der geometrischen Zeichnung über eine Kartenvorschau überprüfen. Klicken Sie dafür am gewünschten Planwerk auf Kartenvorschau. Darauf öffnet sich ein Fenster innerhalb DiPlanCockpit, in der das Planwerk innerhalb der Karte dargestellt wird. Diese Option steht Ihnen nur nach erfolgreicher Validierung und vor Veröffentlichung des Planwerks zur Verfügung.
Planwerk veröffentlichen[Bearbeiten | Quelltext bearbeiten]
Hinweis: Mit der Veröffentlichung eines Planwerks wird dieses in externe Systeme, wie DiPlanPortal, übertragen und dort der Öffentlichkeit verfügbar gemacht. Nutzen Sie diese Funktion also mit Bedacht, damit nicht versehentlich Planwerke veröffentlich werden, die nicht für die Öffentlichkeit gedacht sind.
Hinweis: Das Verfahren muss sich hierfür in einem aktiven Verfahrensstand befinden.
Nach erfolgreicher Validierung kann nun das Verfahren in DiPlanPortal veröffentlich werden. Dafür klicken Sie am gewünschten Planwerk auf Veröffentlichen.
Es öffnet sich nun eine Dialogbox, in der Sie die Veröffentlichung mit einem Klick auf Veröffentlichung starten beginnen können.
Der Prozess der Veröffentlichung kann einige Minuten dauern und kann nicht im Hintergrund ausgeführt werden. Nach dem die Veröffentlichung erfolgreich war, erscheint das Verfahren in DiPlanPortal. Das Verfahren befindet sich nun in der Kategorie Veröffentlichtes Planwerk.
Links zu externen Diensten[Bearbeiten | Quelltext bearbeiten]
Nach Veröffentlichung des Planwerks haben Sie die Option, die verschiedene Links zum Planwerk abzurufen. Klicken Sie dafür am gewünschten Planwerk auf die drei Punkte und wählen Sie Links zu externen Diensten.
In einer Dialogbox werden Ihnen verschiedene Links des Planwerks zum Verwenden in Drittsystemen bereitgestellt.
Planwerk zurücknehmen[Bearbeiten | Quelltext bearbeiten]
Hinweis: Mit dem Zurücknehmen einer Veröffentlichung wird das Planwerk aus dem öffentlich zugänglichen Bereich entfernt und ist ggf. nicht mehr über die Verfahrensmetadaten in Drittsystemen, wie dem DiPlanPortal, recherchierbar. Nutzen Sie diese Funktion also mit Bedacht, damit nicht versehentlich Planwerke zurückgezogen werden, die noch für die Öffentlichkeit verfügbar sein sollen.
Möchten Sie ein Planwerk aus DiPlanPortal zurückziehen, klicken Sie einfach am gewünschten Planwerk auf Veröffentlichung zurücknehmen.
Es erscheint eine Dialogbox, in der Sie die Zurücknahme bestätigen müssen.
Danach befindet sich das Planwerk wieder in der Kategorie Hochgeladene Planwerke.
Planwerk löschen[Bearbeiten | Quelltext bearbeiten]
Hinweis: Diese Funktion ist nur bei Planwerken möglich, die noch nie veröffentlicht wurden. Planwerke, die bereits einmal veröffentlicht wurden, können aus Dokumentationsgründen nicht mehr gelöscht werden. Dies gilt auch für Planwerke, die zurückgezogen wurden.
Um ein Planwerk zu löschen, klicken Sie am gewünschten Planwerk auf die drei Punkte und wählen Sie Löschen:
Es öffnet sich eine Dialogbox, ob sie das Planwerk wirklich löschen wollen.
Wenn Sie hier auf Löschen klicken, wird das Planwerk unwiderruflich gelöscht.