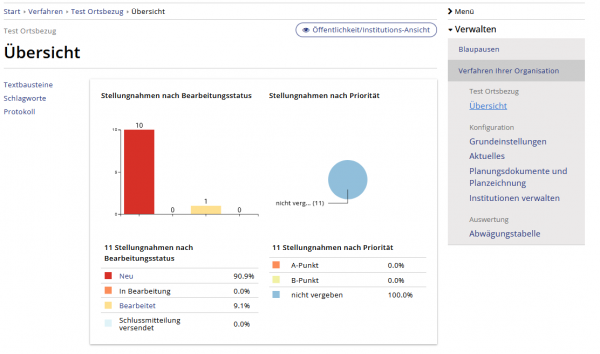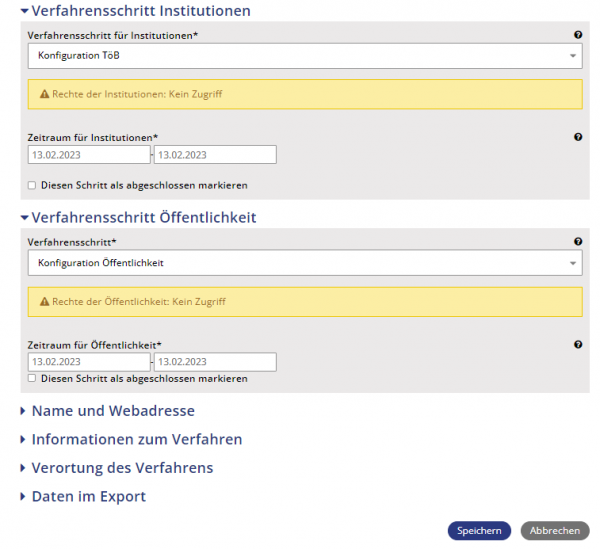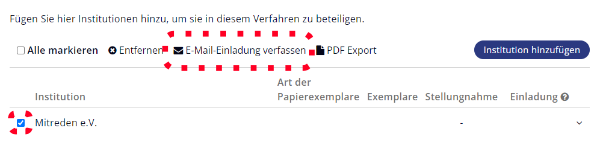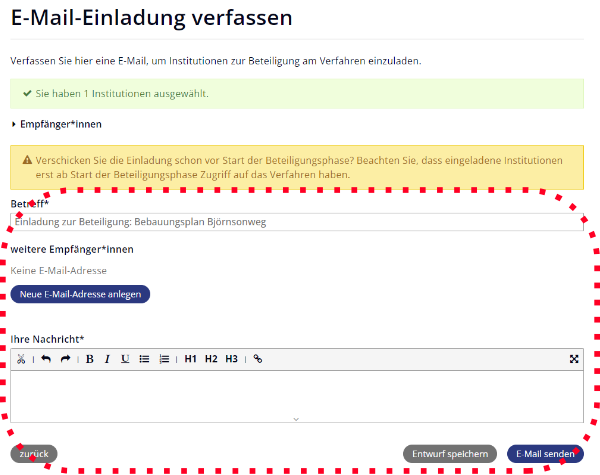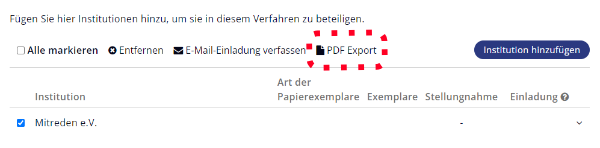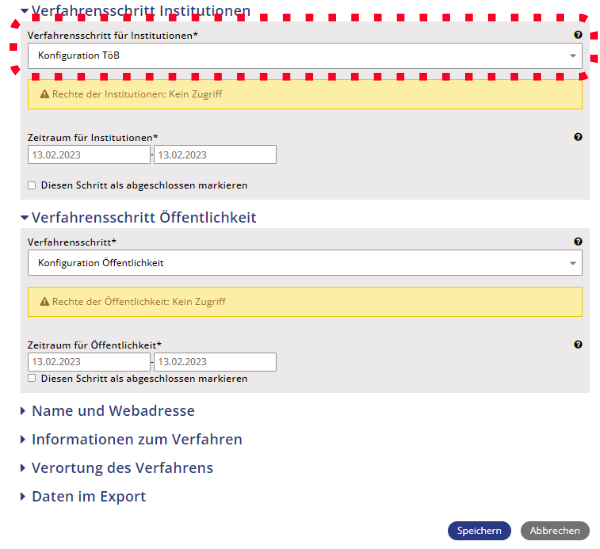Institutions-Beteiligung durchführen: Unterschied zwischen den Versionen
| (2 dazwischenliegende Versionen desselben Benutzers werden nicht angezeigt) | |||
| Zeile 2: | Zeile 2: | ||
| − | == Institutions-Beteiligung: | + | == Institutions-Beteiligung: Einzelne Schritte == |
Bevor die Beteiligung startet, sollten die für die Beteiligten sichtbaren Verfahrensbereiche, „Aktuelles“, „Planungsdokumente“, „Planzeichnung“ auf ihre korrekte Darstellung überprüft werden. | Bevor die Beteiligung startet, sollten die für die Beteiligten sichtbaren Verfahrensbereiche, „Aktuelles“, „Planungsdokumente“, „Planzeichnung“ auf ihre korrekte Darstellung überprüft werden. | ||
| − | Wenn ein Verfahren aus der Verfahrensliste geöffnet wurde, ist immer oben rechts der Button | + | Wenn ein Verfahren aus der Verfahrensliste geöffnet wurde, ist immer oben rechts der Button „'''Öffentlichkeit/Institution-Ansicht'''" sichtbar, der direkt zur Institutions-Ansicht des Verfahrens führt. |
| − | + | [[Datei:ÜberichtS.59.png|zentriert|rahmenlos|600x600px]] | |
| − | |||
| − | [[Datei: | ||
| − | |||
=== Beteiligung starten === | === Beteiligung starten === | ||
Ausgangsposition: Verwalten / Verfahrens-Menü / Grundeinstellungen | Ausgangsposition: Verwalten / Verfahrens-Menü / Grundeinstellungen | ||
| Zeile 17: | Zeile 14: | ||
* Einstellen der gewünschten Beteiligungsphase | * Einstellen der gewünschten Beteiligungsphase | ||
* Nach Klick auf den Speichern-Button werden die Änderungen gespeichert. | * Nach Klick auf den Speichern-Button werden die Änderungen gespeichert. | ||
| + | [[Datei:Verfahrensschritte Institutionen und Bürger.png|600x600px|alternativtext=|zentriert|rahmenlos]] | ||
| − | ''' | + | <u>'''Achtung:''' Bei Fristende muss das Verfahren in die Auswertung oder Konfiguration gestellt werden, damit keine Stellungnahmen mehr abgegeben werden können.</u> |
=== Institutionen einladen und Einladungstext erstellen === | === Institutionen einladen und Einladungstext erstellen === | ||
| Zeile 25: | Zeile 23: | ||
Um die Organisationen über die Beteiligung zu informieren, werden sie per E-Mail eingeladen. Die E-Mail könnte das derzeitige Anschreiben ersetzen. | Um die Organisationen über die Beteiligung zu informieren, werden sie per E-Mail eingeladen. Die E-Mail könnte das derzeitige Anschreiben ersetzen. | ||
| − | Markieren Sie die einzuladenden Institutionen per Häkchen oder alle mit | + | Markieren Sie die einzuladenden Institutionen per Häkchen oder alle mit „'''alle markieren'''“. |
| − | + | [[Datei:EinladungstextS.60.png|zentriert|rahmenlos|600x600px]] | |
| − | ''' | ||
'''Erstellung der Einladungsemail:''' | '''Erstellung der Einladungsemail:''' | ||
| Zeile 36: | Zeile 33: | ||
* Speichern der Angaben | * Speichern der Angaben | ||
| − | + | <u>'''Achtung''': sofern noch keine Institutionen markiert wurden, gibt es einen Warnhinweis im blauen Kasten und der Button „'''E-Mail versenden'''“ unterhalb des Textfeldes ist ausgegraut und nicht verwendbar.</u> | |
| − | + | [[Datei:Einladung verfassenS.61.png|zentriert|rahmenlos|600x600px]] | |
| − | |||
'''Hinweise:''' | '''Hinweise:''' | ||
* Fachplanende erhalten automatisch den Einladungstext als Kopie per Mail. | * Fachplanende erhalten automatisch den Einladungstext als Kopie per Mail. | ||
| − | * Unter | + | * Unter „'''weitere Empfänger*innen'''“ können Sie beliebig viele weitere Empfänger:innen hinzufügen und alle Adressen werden gespeichert, wenn auf „'''Entwurf speichern'''“ geklickt wird. |
| − | * Werden nach dem Versand der Einladungsmail nachträglich Institutionen eingetragen, kann ihnen eine gesonderte E-Mail zugeschickt werden. Hierzu markieren Sie die Institution über den Auswahlkasten vor dem Namen und klicken auf | + | * Werden nach dem Versand der Einladungsmail nachträglich Institutionen eingetragen, kann ihnen eine gesonderte E-Mail zugeschickt werden. Hierzu markieren Sie die Institution über den Auswahlkasten vor dem Namen und klicken auf „'''Einladung senden'''“. |
| − | * Es wird eine Sicherheitsfrage generiert – klicken Sie auf | + | * Es wird eine Sicherheitsfrage generiert – klicken Sie auf „'''ja'''“ um die E-Mail zu versenden. |
* Die E-Mail-Adresse des Verfahrensträgers, die in den Grundeinstellungen zum Verfahren festgelegt wird, erscheint automatisch im E-Mail-Text unter der Adresse und auch in der Einladungs-Mail als ANTWORT AN-E-Mailadresse. | * Die E-Mail-Adresse des Verfahrensträgers, die in den Grundeinstellungen zum Verfahren festgelegt wird, erscheint automatisch im E-Mail-Text unter der Adresse und auch in der Einladungs-Mail als ANTWORT AN-E-Mailadresse. | ||
| Zeile 52: | Zeile 48: | ||
Über der Liste der im Verfahren zugewiesenen Institutionen besteht die Möglichkeit, die Liste als PDF zu exportieren. Die Institutions-Liste wird auch im Gesamtverfahrensexport hinterlegt. | Über der Liste der im Verfahren zugewiesenen Institutionen besteht die Möglichkeit, die Liste als PDF zu exportieren. Die Institutions-Liste wird auch im Gesamtverfahrensexport hinterlegt. | ||
| − | + | [[Datei:PdfexportierenS.62.png|zentriert|rahmenlos|600x600px]] | |
| − | |||
=== Institutions-Beteiligung beenden === | === Institutions-Beteiligung beenden === | ||
Ausgangsposition: Verwalten / Verfahren-Menü / Grundeinstellungen | Ausgangsposition: Verwalten / Verfahren-Menü / Grundeinstellungen | ||
| − | Um die Institutionen-Beteiligung zu beenden, wechseln Sie im Menü „Grundeinstellungen“ bei Verfahrensschritt Institution die Phase (z.B. auf | + | Um die Institutionen-Beteiligung zu beenden, wechseln Sie im Menü „Grundeinstellungen“ bei Verfahrensschritt Institution die Phase (z.B. auf „'''Auswertung'''“) und speichern die geänderten Angaben. |
| − | + | [[Datei:Verfahrenschritt InstiS.63.png|zentriert|rahmenlos|600x600px]] | |
| − | |||
Aktuelle Version vom 20. Juni 2024, 20:59 Uhr
Institutions-Beteiligung: Einzelne Schritte[Bearbeiten | Quelltext bearbeiten]
Bevor die Beteiligung startet, sollten die für die Beteiligten sichtbaren Verfahrensbereiche, „Aktuelles“, „Planungsdokumente“, „Planzeichnung“ auf ihre korrekte Darstellung überprüft werden.
Wenn ein Verfahren aus der Verfahrensliste geöffnet wurde, ist immer oben rechts der Button „Öffentlichkeit/Institution-Ansicht" sichtbar, der direkt zur Institutions-Ansicht des Verfahrens führt.
Beteiligung starten[Bearbeiten | Quelltext bearbeiten]
Ausgangsposition: Verwalten / Verfahrens-Menü / Grundeinstellungen
Im Menü Grundeinstellungen werden die Zugriffsrechte über die Institutions-Verfahrensschritte gesteuert:
- Einstellen der gewünschten Beteiligungsphase
- Nach Klick auf den Speichern-Button werden die Änderungen gespeichert.
Achtung: Bei Fristende muss das Verfahren in die Auswertung oder Konfiguration gestellt werden, damit keine Stellungnahmen mehr abgegeben werden können.
Institutionen einladen und Einladungstext erstellen[Bearbeiten | Quelltext bearbeiten]
Ausgangsposition: Verwalten / Verfahrens-Menü / Institutionen verwalten
Um die Organisationen über die Beteiligung zu informieren, werden sie per E-Mail eingeladen. Die E-Mail könnte das derzeitige Anschreiben ersetzen.
Markieren Sie die einzuladenden Institutionen per Häkchen oder alle mit „alle markieren“.
Erstellung der Einladungsemail:
- Einfügen des (ggf. aus einer Vorlage kopierten) Textes im Textfeld
- Alternativ: Einfügen eines vorgefertigten Textbausteins über das Puzzel-Symbol
- Der Text kann über die im Editor vorhandenen Funktionen formatiert werden.
- Speichern der Angaben
Achtung: sofern noch keine Institutionen markiert wurden, gibt es einen Warnhinweis im blauen Kasten und der Button „E-Mail versenden“ unterhalb des Textfeldes ist ausgegraut und nicht verwendbar.
Hinweise:
- Fachplanende erhalten automatisch den Einladungstext als Kopie per Mail.
- Unter „weitere Empfänger*innen“ können Sie beliebig viele weitere Empfänger:innen hinzufügen und alle Adressen werden gespeichert, wenn auf „Entwurf speichern“ geklickt wird.
- Werden nach dem Versand der Einladungsmail nachträglich Institutionen eingetragen, kann ihnen eine gesonderte E-Mail zugeschickt werden. Hierzu markieren Sie die Institution über den Auswahlkasten vor dem Namen und klicken auf „Einladung senden“.
- Es wird eine Sicherheitsfrage generiert – klicken Sie auf „ja“ um die E-Mail zu versenden.
- Die E-Mail-Adresse des Verfahrensträgers, die in den Grundeinstellungen zum Verfahren festgelegt wird, erscheint automatisch im E-Mail-Text unter der Adresse und auch in der Einladungs-Mail als ANTWORT AN-E-Mailadresse.
Institutions-Liste dokumentieren[Bearbeiten | Quelltext bearbeiten]
Ausgangsposition: Verwalten / Verfahrens-Menü / Institutionen verwalten
Über der Liste der im Verfahren zugewiesenen Institutionen besteht die Möglichkeit, die Liste als PDF zu exportieren. Die Institutions-Liste wird auch im Gesamtverfahrensexport hinterlegt.
Institutions-Beteiligung beenden[Bearbeiten | Quelltext bearbeiten]
Ausgangsposition: Verwalten / Verfahren-Menü / Grundeinstellungen
Um die Institutionen-Beteiligung zu beenden, wechseln Sie im Menü „Grundeinstellungen“ bei Verfahrensschritt Institution die Phase (z.B. auf „Auswertung“) und speichern die geänderten Angaben.