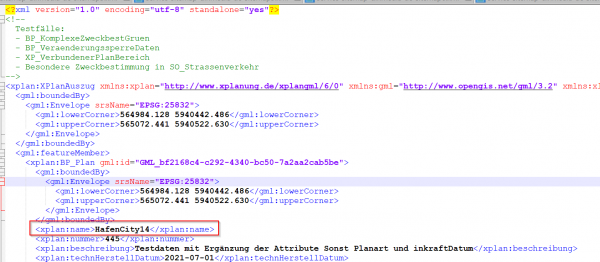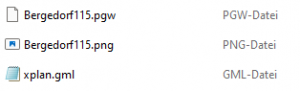Aufgaben verwalten: Unterschied zwischen den Versionen
(Die Seite wurde neu angelegt: „----Im Navigationsbereich „Aufgaben“ können Sie die eigentliche Verfahrenssteuerung koordinieren und spezifische Aufgaben hinzufügen. Klicken Sie im obe…“) |
|||
| (9 dazwischenliegende Versionen desselben Benutzers werden nicht angezeigt) | |||
| Zeile 1: | Zeile 1: | ||
| + | '''> Zurück zur Hauptseite [[DiPlanCockpit Pro]]''' | ||
| + | |||
| + | '''> Springen Sie direkt zur Aufgabenverwaltung im [https://youtu.be/xhtzPGvyxUY?t=4354 Schulungsvideo]''' | ||
| + | |||
----Im Navigationsbereich „Aufgaben“ können Sie die eigentliche Verfahrenssteuerung koordinieren und spezifische Aufgaben hinzufügen. | ----Im Navigationsbereich „Aufgaben“ können Sie die eigentliche Verfahrenssteuerung koordinieren und spezifische Aufgaben hinzufügen. | ||
| Zeile 91: | Zeile 95: | ||
Das Beteiligungsverfahren wird aus dem DiPlanungs-Cockpit über Bauleitplanung-Online (BOP) initiiert. Das DiPlanungs-Cockpit stellt die fachlichen Unterlagen und organisatorischen Voraussetzungen zusammen, um den Teilnehmenden die Dokumente zur Verfügung zu stellen. | Das Beteiligungsverfahren wird aus dem DiPlanungs-Cockpit über Bauleitplanung-Online (BOP) initiiert. Das DiPlanungs-Cockpit stellt die fachlichen Unterlagen und organisatorischen Voraussetzungen zusammen, um den Teilnehmenden die Dokumente zur Verfügung zu stellen. | ||
| − | * Klicken Sie in der Aufgabenliste auf | + | * Gehen Sie in einen passenden Verfahrensschritt, bspw. in "Frühzeitige Behördenbeteiligung" und dort bspw. in den Unterverfahrensteilschritt "Grobabstimmung und Scoping durchführen (bei gemeinsamer Durchführung)". |
| + | * Klicken Sie in der Aufgabenliste rechts auf die Aufgabe „Beteiligungsverfahren konfigurieren“. | ||
* Zuerst soll das „XPlanGML“ bereitgestellt werden, um ein gültiges Beteiligungsverfahren anzulegen. | * Zuerst soll das „XPlanGML“ bereitgestellt werden, um ein gültiges Beteiligungsverfahren anzulegen. | ||
** Haben Sie das XPlanGML bereits über die Stammdaten-Seite hinzugefügt, wird es hier angezeigt. | ** Haben Sie das XPlanGML bereits über die Stammdaten-Seite hinzugefügt, wird es hier angezeigt. | ||
| Zeile 99: | Zeile 104: | ||
* Das XPlanGML wird von der Anwendung auf Gültigkeit geprüft. | * Das XPlanGML wird von der Anwendung auf Gültigkeit geprüft. | ||
* Liegt ein gültiges XPlanGML-Zip-Archiv vor, können Sie das XPlanGML veröffentlichen. | * Liegt ein gültiges XPlanGML-Zip-Archiv vor, können Sie das XPlanGML veröffentlichen. | ||
| + | |||
| + | ==== Folgende Voraussetzungen müssen gegeben sein: ==== | ||
| + | Das Planwerk ist als XPlanGML gespeichert worden und die .gml-Datei besitzt den Dateinamen xplan.gml[[Datei:Xplan.gml.png|zentriert|mini|xplan.gml|alternativtext=|500x500px|verweis=https://wiki.diplanung.de/index.php/Datei:Xplan.gml.png]]Der Planname in dieser XPlanGML ist gleich mit dem Plannamen des Verfahrens[[Datei:Planname in XPlanGML.png|zentriert|mini|Planname in XPlanGML|alternativtext=|600x600px|verweis=https://wiki.diplanung.de/index.php/Datei:Planname_in_XPlanGML.png]] | ||
| + | |||
| + | |||
| + | Die XPlanGML befindet sich in einer .zip-Datei, in welcher auch das Rasterbild - welches für die Visualisierung des Planwerks benötigt wird - als .png-Datei einschließlich der zugehörigen .pgw-Datei abgelegt wird: | ||
| + | [[Datei:.zip-Archiv.png|rand|zentriert|mini|300x300px]] | ||
* Es wird nun dem Verfahren zugeordnet. | * Es wird nun dem Verfahren zugeordnet. | ||
| Zeile 105: | Zeile 117: | ||
* Fügen Sie Angaben zum Planungsanlass bei. | * Fügen Sie Angaben zum Planungsanlass bei. | ||
* Benennen Sie den Geltungsbereich. | * Benennen Sie den Geltungsbereich. | ||
| − | * Geben Sie den Beteiligungszeitraum an. | + | * Geben Sie den Beteiligungszeitraum an bzw. kontrollieren sie ihn. |
* Laden Sie die entsprechenden Dokumente hoch oder wählen Sie diese aus. | * Laden Sie die entsprechenden Dokumente hoch oder wählen Sie diese aus. | ||
** Sie können neu erstellte Dokumente hinzufügen und hochladen. | ** Sie können neu erstellte Dokumente hinzufügen und hochladen. | ||
| Zeile 143: | Zeile 155: | ||
* In der linken Spalte erscheinen nun bei dem Termineintrag das bestätigte Sitzungsdatum und das Sitzungsergebnis. Der Status „stattgefunden“ zeigt an, dass der Termin stattgefunden hat. | * In der linken Spalte erscheinen nun bei dem Termineintrag das bestätigte Sitzungsdatum und das Sitzungsergebnis. Der Status „stattgefunden“ zeigt an, dass der Termin stattgefunden hat. | ||
| − | ''' | + | === '''Abhängigkeiten in Aufgaben verstehen''' === |
| + | Teilweise bedingen Aufgabenlisten bestimmte fachliche Anforderungen. So ist bspw. die Aufgabenliste unter ''Frühzeitige Öffentlichkeitsbeteiligung als Öffentliche Einsichtnahme durchführen'' nur dann befüllt, wenn im vorherigen Verfahrensteilschritt die ''Art der Frühzeitigen Öffentlichkeitsbeteiligung'' auch auf ''öffentliche Einsichtnahme'' gesetzt wurde. | ||
| + | === '''Neuen Durchgang hinzufügen''' === | ||
Es kann vorkommen, dass der Planungsausschuss Ihrem vorgelegten Ergebnis des betreffenden Verfahrensteilschrittes „nicht zugestimmt“ hat – zum Beispiel, wenn der Termin des Planverfahrens stattfand, doch einzelne Dokumente gefehlt haben. Gegebenenfalls müssen Sie nun verschiedene Schritte erneut durchführen und über das DiPlanungs-Cockpit dokumentieren. Hierzu gibt es die Funktion „Durchgang hinzufügen“. | Es kann vorkommen, dass der Planungsausschuss Ihrem vorgelegten Ergebnis des betreffenden Verfahrensteilschrittes „nicht zugestimmt“ hat – zum Beispiel, wenn der Termin des Planverfahrens stattfand, doch einzelne Dokumente gefehlt haben. Gegebenenfalls müssen Sie nun verschiedene Schritte erneut durchführen und über das DiPlanungs-Cockpit dokumentieren. Hierzu gibt es die Funktion „Durchgang hinzufügen“. | ||
| Zeile 174: | Zeile 188: | ||
* Sie brauchen ein positives Ergebnis über ihren Verfahrensteilschritt. | * Sie brauchen ein positives Ergebnis über ihren Verfahrensteilschritt. | ||
* Haben Sie selbst manuell neue Aufgaben oder Unteraufgaben in der Aufgabenliste ergänzt, müssen Sie diese erneut manuell hinzufügen, wenn Sie sie auch im zweiten Durchgang benötigen. | * Haben Sie selbst manuell neue Aufgaben oder Unteraufgaben in der Aufgabenliste ergänzt, müssen Sie diese erneut manuell hinzufügen, wenn Sie sie auch im zweiten Durchgang benötigen. | ||
| + | [[Kategorie:Cockpit]] | ||
Aktuelle Version vom 30. Mai 2024, 12:53 Uhr
> Zurück zur Hauptseite DiPlanCockpit Pro
> Springen Sie direkt zur Aufgabenverwaltung im Schulungsvideo
Im Navigationsbereich „Aufgaben“ können Sie die eigentliche Verfahrenssteuerung koordinieren und spezifische Aufgaben hinzufügen.
Klicken Sie im oberen Teil der Anwendung auf „Aufgaben“. Sie befinden sich nun im ersten Verfahrensschritt des ausgewählten Verfahrens. Alternativ können Sie im oberen Zeitstrahl einen spezifischen Verfahrensschritt auswählen, um direkt zu den zugehörigen Aufgaben zu kommen.
Überblick: Verfahrensteilschritt (links) und Aufgabenliste (rechts)[Bearbeiten | Quelltext bearbeiten]
Wenn Sie den Bereich „Aufgaben“ eines Verfahrensteilschritts anklicken, werden Ihnen zwei Spalten angezeigt.
Links finden Sie eine Übersichtsseite zum Verfahrensteilschritt:
- Zuoberst wird Ihnen der Name des Verfahrensteilschrittes angezeigt.
- Darunter findet sich die Nummer des Durchgangs.
- Sie sehen die geplanten oder durchgeführten Termine des Verfahrensteilschrittes.
- Sie haben die Option, weitere Durchgänge hinzuzufügen oder zu löschen.
- Ihnen werden einer oder mehrere Unterverfahrensteilschritte angezeigt, auf die Sie zugreifen können. Je nachdem, welcher Unterverfahrensteilschritt aktiv ist, werden die dazugehörigen Aufgaben auf der rechten Seite angezeigt.
- Einige Unterverfahrensteilschritte sind optional. Diese können Sie bei Bedarf Ihrem Verfahren bei Klick auf das „+“-Symbol hinzufügen. Möchten Sie einen optionalen Unterverfahrensteilschritt wieder aus ihrem Verfahren entfernen, klicken Sie auf das Mülltonnen-Symbol vor dem Namen.
Rechts finden Sie eine Aufgabenliste zum aktiven Unterverfahrensteilschritt:
- Klicken Sie den Namen eines Aufgabenbereichs an, um alle dazugehörigen Unteraufgaben einzusehen.
- Klicken Sie den Namen einer Aufgabe erneut an, werden die Unteraufgaben ausgeblendet.
Aufgaben als erledigt markieren[Bearbeiten | Quelltext bearbeiten]
Bei standardisierten Verfahrensteilschritten, wie der „Einleitung“, sind bereits modellhafte Termine und Aufgaben zugeordnet. Diese Termine und Aufgaben sind üblicherweise Teil eines Verfahrens. Sie entscheiden aber jederzeit selbst, ob die vorgeschlagenen Termine oder Aufgaben relevant für Ihr Verfahren sind. Sie müssen nicht alle angezeigten Unteraufgaben erledigen. Wenn Sie der Auffassung sind, dass eine von drei erledigten Unteraufgaben genügt, können Sie die Aufgabe als erledigt markieren. Die Unteraufgaben dienen Ihnen als Hilfestellung und Erinnerungsstütze.
Je detaillierter Sie Aufgaben in der Anwendung dokumentieren, desto größer ist das weitere Nutzungspotenzial für Ihre Kolleginnen und Kollegen.
- Als „erledigt“ markieren Sie Aufgaben per Klick auf das links angezeigte Häkchen.
- Eine erfolgreich bearbeitete Aufgabe wird in der Folge mit einem grünen Häkchen angezeigt.
- Sie können die Markierung auch jederzeit über einen erneuten Klick auf das grüne Häkchen wieder entfernen.
Der Bearbeitungsstand lässt sich auch in der linken Ansicht (Unterverfahrensteilschritte) einsehen.
- Offene Unterverfahrensteilschritte, bei denen noch alle Aufgaben unbearbeitet sind, sind mit einem hellgrauen Punkt versehen.
- Begonnene Unterverfahrensteilschritte mit bereits in Teilen erledigten Aufgaben sind mit einem dunkelgrauen Punkt versehen.
- Erledigte Unterverfahrensteilschritte, bei denen alle Aufgaben abgeschlossen wurden, sind mit einem grünen Punkt versehen.
Unterverfahrensteilschritt mit Aufgaben versehen[Bearbeiten | Quelltext bearbeiten]
Für die Unterverfahrensteilschritte wird Ihnen eine modellhafte Struktur der Aufgaben und Unteraufgaben vorgeschlagen. Zugleich können Sie auch selbst relevante Termine und Aufgaben sowie Unteraufgaben hinzufügen.
- In der linken Ansicht wählen Sie zunächst einen Unterverfahrensteilschritt aus, bei dem Sie eine Aufgabe ergänzen möchten.
- In der rechten Ansicht erscheint anschließend die zugehörige Aufgabenliste.
- Diese Aufgabenliste können Sie individuell bearbeiten und ergänzen, indem Sie oben rechts den Button „Aufgabe hinzufügen“ wählen. Alternativ können Sie in einer bestehenden Aufgabe nur eine Unteraufgabe ergänzen.
Das Prinzip der Aufgabenliste folgt einem sogenannten Baukastenprinzip. Diese Aufgaben-Typen sind standardisiert vorgeschlagen:
- Termin abstimmen
- Fachliche Unterlagen bearbeiten
- Organisatorische Voraussetzungen schaffen
- Interne Freigabe einholen
- Fachliche Unterlagen veröffentlichen
- Ergebnis dokumentieren
Entsprechend des jeweiligen Unterverfahrensteilschritts stehen Ihnen andere Aufgaben und andere Unteraufgaben zur Verfügung, abhängig davon, welche Aufgaben üblicherweise an dieser Stelle des Verfahrens durchgeführt werden.
Bearbeiten von Aufgaben[Bearbeiten | Quelltext bearbeiten]
Wenn Sie in der linken Ansicht auf einen Unterverfahrensteilschritt klicken, können Sie die einzelnen hier relevanten Aufgaben-Typen in der rechten Ansicht dokumentieren. Die Reihenfolge, in der Sie die Aufgaben bearbeiten, ist Ihnen überlassen. Sie entscheiden, welche der Aufgaben für Sie relevant ist.
- Sie können Termine verschieben oder löschen.
- Sie können einen Abstimmungsprozess vermerken.
- Sie können organisatorische Voraussetzungen auswählen.
- Sie können fachliche Unterlagen generieren und hochladen.
- Alle Eingaben werden automatisch gespeichert.
- Wenn Sie auf das Häkchen links vom Aufgabennamen klicken, wird die Aufgabe als erledigt markiert.
Behördeninterne Freigabe einholen
Sie haben in der Aufgabenliste die ersten Teilschritte bearbeitet und als „erledigt“ markiert?
- Zum Beispiel haben Sie einen Termin abgestimmt, fachliche Unterlagen bearbeitet und organisatorische Voraussetzungen geschaffen.
Nun können Sie Ihre Vorbereitung zur internen Freigabe an weitere Personen weitergeben. Die Freigabe können Sie direkt aus der Anwendung per E-Mail einholen. Hierbei können Sie einen Link auf die spezifische Stelle aus der Aufgabenliste angeben.
- Gehen Sie unter dem Reiter „Aufgaben“ in den gewünschten Verfahrens- und Unterverfahrensteilschritt.
- Klicken Sie in der rechten Spalte auf die Aufgabe „Behördeninterne Freigabe einholen“.
- Klicken Sie nun auf die Schaltfläche „E-Mail erstellen“.
- Es öffnet sich das Fenster der Dokumentenbibliothek.
- Hier können Sie hinterlegte Dokumente als Anhang auswählen und mitsenden.
- Möchten Sie keine Dokumente anfügen, können Sie den Button unten „ohne Dateianhang fortfahren“ wählen.
- Anschließend wird die E-Mail-Vorlage heruntergeladen. Sie können die E-Mail aus einem Dialogfeld heraus öffnen oder in Ihrem Download-Ordner aufrufen.
- Adressieren Sie die E-Mail und fügen Sie einen Betreff ein sowie im Textfeld eine kurze Bitte um Freigabe.
- Über den Browser, mit dem das DiPlanungs-Cockpit geöffnet ist, können Sie die spezifische URL kopieren und in die E-Mail einfügen.
- Mit einem Klick auf die URL kann die betreffende Person so exakt an die Stelle kommen, an der Sie zuletzt gearbeitet haben.
Wenn Sie die E-Mail verschickt haben, kann die adressierte Person Ihren Bearbeitungsstand einsehen und die Angaben sowie Dokumente prüfen.
- Stimmen Sie sich mit Ihren Vorgesetzten ab, ob die Änderungswünsche mitgeteilt oder direkt in den Dokumenten erfasst werden.
- Wenn die Dokumente im Cockpit bearbeitet werden (vorzugsweise im Änderungsmodus), werden Sie auch direkt in der Anwendung als neue Dateiversion gespeichert. Die zuletzt bearbeitete Person wird am Dokument angezeigt.
Beteiligungsverfahren konfigurieren[Bearbeiten | Quelltext bearbeiten]
Das Beteiligungsverfahren wird aus dem DiPlanungs-Cockpit über Bauleitplanung-Online (BOP) initiiert. Das DiPlanungs-Cockpit stellt die fachlichen Unterlagen und organisatorischen Voraussetzungen zusammen, um den Teilnehmenden die Dokumente zur Verfügung zu stellen.
- Gehen Sie in einen passenden Verfahrensschritt, bspw. in "Frühzeitige Behördenbeteiligung" und dort bspw. in den Unterverfahrensteilschritt "Grobabstimmung und Scoping durchführen (bei gemeinsamer Durchführung)".
- Klicken Sie in der Aufgabenliste rechts auf die Aufgabe „Beteiligungsverfahren konfigurieren“.
- Zuerst soll das „XPlanGML“ bereitgestellt werden, um ein gültiges Beteiligungsverfahren anzulegen.
- Haben Sie das XPlanGML bereits über die Stammdaten-Seite hinzugefügt, wird es hier angezeigt.
- Ist dies noch nicht geschehen, können Sie das XPlanGML auch hier hochladen.
- Fügen Sie über die Schaltfläche „Dokumente auswählen“ das XPlanGML hinzu.
- Das XPlanGML wird von der Anwendung auf Gültigkeit geprüft.
- Liegt ein gültiges XPlanGML-Zip-Archiv vor, können Sie das XPlanGML veröffentlichen.
Folgende Voraussetzungen müssen gegeben sein:[Bearbeiten | Quelltext bearbeiten]
Das Planwerk ist als XPlanGML gespeichert worden und die .gml-Datei besitzt den Dateinamen xplan.gml
Der Planname in dieser XPlanGML ist gleich mit dem Plannamen des Verfahrens
Die XPlanGML befindet sich in einer .zip-Datei, in welcher auch das Rasterbild - welches für die Visualisierung des Planwerks benötigt wird - als .png-Datei einschließlich der zugehörigen .pgw-Datei abgelegt wird:
- Es wird nun dem Verfahren zugeordnet.
Anschließend sind weitere Angaben zum Beteiligungsverfahren nötig. Wenn die Angaben schon auf der Stammdatenseite hinterlegt sind, können sie hier für die Darstellung auf „Bauleitplanung-Online“ (BOP) bearbeitet werden. Hinweis: Ihre Bearbeitung überschreibt nicht die Angaben, die auf der Stammdaten-Seite hinterlegt sind.
- Fügen Sie Angaben zum Planungsanlass bei.
- Benennen Sie den Geltungsbereich.
- Geben Sie den Beteiligungszeitraum an bzw. kontrollieren sie ihn.
- Laden Sie die entsprechenden Dokumente hoch oder wählen Sie diese aus.
- Sie können neu erstellte Dokumente hinzufügen und hochladen.
- Sie können bereits hinterlegte Dokumente aus der „Dokumentenbibliothek“ auswählen.
- Prüfen Sie die vorgemerkten und ebenfalls angehefteten Dokumente (BOP Vormerkungen).
- Unter BOP Vormerkungen erscheinen jene Dokumente auf, die zuvor für das Verfahren vorgemerkt wurden.
- Entfernen Sie nicht benötigte Dokumente (Mülltonne) oder wählen Sie weitere Dokumente über die entsprechende Schaltfläche aus.
- Durch einen Klick auf „Beteiligungsverfahren einrichten“ werden nun alle Daten und Dokumente zu einem Paket zusammengestellt.
- Dieses Paket wird an die externe Anwendung „Bauleitplanung-Online“ (BOP) überstellt.
Fachliche Unterlagen veröffentlichen[Bearbeiten | Quelltext bearbeiten]
Sobald Sie eine Rückmeldung von der externen Anwendung „Bauleitplanung-Online“ (BOP) bekommen haben, wird im DiPlanungs-Cockpit der Bereich BOP aktualisiert. Diesen finden Sie unter dem Aufgaben-Reiter „Fachliche Unterlagen veröffentlichen“.
- Sie können nun aus dem DiPlanungs-Cockpit direkt in Ihr Beteiligungsverfahren hinüberwechseln.
- Dort finden die nächsten Schritte für das Aktiv-Schalten Ihres Beteiligungsverfahren statt.
- Tätigkeiten, die Sie zuvor in der Anwendung „Bauleitplanung-Online“ (BOP) gemacht haben, werden Sie dort weiterhin ausführen.
- An den Schritten, an denen Sie vom DiPlanungs-Cockpit in die externe Anwendung „Bauleitplanung-Online“ (BOP) hinüberwechseln müssen, wird jeweils ein Link zu Ihrem Beteiligungsverfahren angelegt.
- Durch einen Klick auf diesen Link kommen Sie zum Beteiligungsverfahren, das dem Planverfahren angehört.
- Setzen Sie im DiPlanungs-Cockpit ein Häkchen bei „Unterlagen veröffentlichen“ und „Anschreiben veröffentlichen“.
- Geben Sie das Versanddatum der Einladung ein.
- Klicken Sie auf das grau hinterlegte Häkchen neben „Fachlichen Unterlagen veröffentlichen“, sodass das Häkchen grün wird.
- Sie haben die Aufgabe „Fachlichen Unterlagen veröffentlichen“ erledigt.
Ergebnis dokumentieren[Bearbeiten | Quelltext bearbeiten]
- In der Ergebnisdokumentation geben Sie Details zum Ausgang stattgefundener Termine an.
- Gehen Sie in der Aufgabengabenliste auf „Ergebnis dokumentieren“.
- Wenn sich das Datum des Termins nicht geändert hat, kann die Eingabe aus der Planung bestehen bleiben.[DH3] [BM4]
- Geben Sie ein Sitzungsergebnis ein: abgestimmt, nicht abgestimmt, vertagt, abgelehnt, nicht notwendig.
- Fügen Sie einen Beschlusskommentar hinzu.[BM5]
- Markieren Sie nun die Aufgabe als erledigt, indem Sie auf das grau hinterlegte Häkchen neben der Aufgabe klicken.
- Das Häkchen wird grün und zeigt an, dass Sie die Aufgabe erledigt haben.
- In der linken Spalte erscheinen nun bei dem Termineintrag das bestätigte Sitzungsdatum und das Sitzungsergebnis. Der Status „stattgefunden“ zeigt an, dass der Termin stattgefunden hat.
Abhängigkeiten in Aufgaben verstehen[Bearbeiten | Quelltext bearbeiten]
Teilweise bedingen Aufgabenlisten bestimmte fachliche Anforderungen. So ist bspw. die Aufgabenliste unter Frühzeitige Öffentlichkeitsbeteiligung als Öffentliche Einsichtnahme durchführen nur dann befüllt, wenn im vorherigen Verfahrensteilschritt die Art der Frühzeitigen Öffentlichkeitsbeteiligung auch auf öffentliche Einsichtnahme gesetzt wurde.
Neuen Durchgang hinzufügen[Bearbeiten | Quelltext bearbeiten]
Es kann vorkommen, dass der Planungsausschuss Ihrem vorgelegten Ergebnis des betreffenden Verfahrensteilschrittes „nicht zugestimmt“ hat – zum Beispiel, wenn der Termin des Planverfahrens stattfand, doch einzelne Dokumente gefehlt haben. Gegebenenfalls müssen Sie nun verschiedene Schritte erneut durchführen und über das DiPlanungs-Cockpit dokumentieren. Hierzu gibt es die Funktion „Durchgang hinzufügen“.
Wenn Sie einen neuen „Durchgang hinzufügen“, ist der bisherige erste Durchgang abgeschlossen.
- Wichtiger Hinweis: Der „1. Durchgang“ kann anschließend nicht mehr bearbeitet werden.
- Der Status kann nicht mehr verändert werden.
- Per Klick auf „1. Durchgang“ können Sie jedoch bisherige Schritte und Arbeitsergebnisse einsehen.
- Die Teilaufgaben im „2. Durchgang“ sind auf die standardisierten Abläufe zurückgesetzt.
- Sie müssen alle Angaben, Termine und Dokumente des Verfahrensteilschrittes neu erstellen und durchführen.
- Das Datum des „2. Durchgangs“ wird neu prognostiziert.
Gehen Sie wie folgt vor, um einen neuen „Durchgang hinzuzufügen“.
- Rufen Sie in den betreffenden Verfahrensteilschritt auf.
- Klicken Sie unter den Informationen zu den Terminen auf „Durchgang hinzufügen“.
- Sie werden noch einmal gefragt, ob ein neuer Durchgang hinzugefügt werden soll.
- Klicken Sie auf „Bestätigen“ oder alternativ auf „Abbrechen“.
- Es dauert es einen Moment, da die Anwendung die standardisierten Aufgabenteile dem neuen Durchgang zuordnet.
Wenn Sie einen neuen Durchgang hinzugefügt haben, müssen Sie alle Aufgaben zum Verfahrensteilschritt neu bearbeiten.
- Sie müssen erneut einen Termin abstimmen.
- Sie müssen fachliche Unterlagen erstellen und hochzuladen.
- Sie müssen die Freigaben für diese Unterlagen einholen.
- Sie müssen in eine erneute Gremien-Beteiligung hineingehen.
- Sie müssen die Unterlagen veröffentlichen und die Versanddaten dokumentieren.
- Sie brauchen ein positives Ergebnis über ihren Verfahrensteilschritt.
- Haben Sie selbst manuell neue Aufgaben oder Unteraufgaben in der Aufgabenliste ergänzt, müssen Sie diese erneut manuell hinzufügen, wenn Sie sie auch im zweiten Durchgang benötigen.