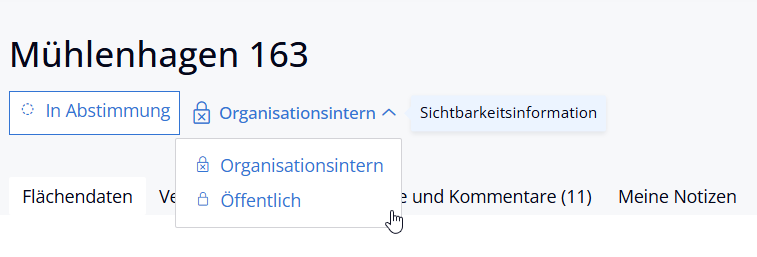Neue Fläche anlegen: Unterschied zwischen den Versionen
(Die Seite wurde neu angelegt: „Wenn Sie eine neue Fläche anlegen möchten, dann können Sie im oberen Seitenbereich zum entsprechenden Wizard gelangen. Nachdem Sie hier ausgewählt haben, w…“) |
(Aktualisierung der Informationen) |
||
| Zeile 1: | Zeile 1: | ||
| − | Wenn Sie eine neue Fläche anlegen möchten, | + | Wenn Sie eine neue Fläche anlegen möchten, können Sie dies unter dem Navigationspunkt "Neue Fläche anlegen" tun. Sie werden über mehrere Seiten durch den Erstellungsprozess geführt. |
| − | Sie | + | Im 1. Schritt wählen Sie die Flächenart aus. Auf der nächsten Seite zeichnen Sie den Umring der Fläche in der Karte ein. Wenn Sie mehr Informationen zum Umgang mit der Karte benötigen, finden Sie diese unter [[Karte & Umring]]. |
| − | + | Viele der Daten, die anschließend abgefragt werden, werden automatisch aus dem Umring generiert. So wird beispielsweise automatisch angegeben, in welchem Bezirk und welchem Stadtteil der gezeichnete Umring liegt. Auch ob die Fläche teilweise denkmalgeschützt ist, wird automatisch erkannt. Diese Felder sind hellblau unterlegt und können nicht bearbeitet werden. | |
| − | + | Nachdem Sie die ersten Basisdaten angegeben haben, können Sie den Erstellungsprozess bereits verlassen oder noch die anderen Seiten mit den Daten befüllen, die Ihnen bereits bekannt sind. Nachdem Sie den Erstellungsprozess beendet haben, befindet sich die neue Fläche auf der Merkliste mit dem Namen "Flächen meiner Organisation". Die Fläche ist initial organisationsintern, was bedeutet, das nur Mitglieder Ihrer Organisation diese Fläche einsehen können. Sie können weiterhin an der Fläche arbeiten, indem Sie Änderungsvorschläge und Kommentare für die Fläche verfassen. Mehr Informationen dazu finden Sie unter [[Änderungsvorschläge & Kommentare]]. Die Administration Ihrer Organisation kann diese Änderungsvorschläge annehmen und die Fläche weiter bearbeiten. Außerdem kann sie die Fläche jederzeit auch für alle Nutzende der Anwendung sichtbar schalten. | |
| + | [[Datei:Fläche öffentlich-sichtbar.png|alternativtext=Fläche als Administration veröffentlichen|zentriert|gerahmt|Fläche als Administration veröffentlichen]] | ||
| − | + | ||
| + | Wenn die Fläche für alle sichtbar ist, kann sie auch für die Abstimmungen der BSW vorgesehen werden. Dazu muss sie der Sammlung "Potenziale" zugeordnet werden. | ||
Version vom 2. Januar 2025, 15:09 Uhr
Wenn Sie eine neue Fläche anlegen möchten, können Sie dies unter dem Navigationspunkt "Neue Fläche anlegen" tun. Sie werden über mehrere Seiten durch den Erstellungsprozess geführt.
Im 1. Schritt wählen Sie die Flächenart aus. Auf der nächsten Seite zeichnen Sie den Umring der Fläche in der Karte ein. Wenn Sie mehr Informationen zum Umgang mit der Karte benötigen, finden Sie diese unter Karte & Umring.
Viele der Daten, die anschließend abgefragt werden, werden automatisch aus dem Umring generiert. So wird beispielsweise automatisch angegeben, in welchem Bezirk und welchem Stadtteil der gezeichnete Umring liegt. Auch ob die Fläche teilweise denkmalgeschützt ist, wird automatisch erkannt. Diese Felder sind hellblau unterlegt und können nicht bearbeitet werden.
Nachdem Sie die ersten Basisdaten angegeben haben, können Sie den Erstellungsprozess bereits verlassen oder noch die anderen Seiten mit den Daten befüllen, die Ihnen bereits bekannt sind. Nachdem Sie den Erstellungsprozess beendet haben, befindet sich die neue Fläche auf der Merkliste mit dem Namen "Flächen meiner Organisation". Die Fläche ist initial organisationsintern, was bedeutet, das nur Mitglieder Ihrer Organisation diese Fläche einsehen können. Sie können weiterhin an der Fläche arbeiten, indem Sie Änderungsvorschläge und Kommentare für die Fläche verfassen. Mehr Informationen dazu finden Sie unter Änderungsvorschläge & Kommentare. Die Administration Ihrer Organisation kann diese Änderungsvorschläge annehmen und die Fläche weiter bearbeiten. Außerdem kann sie die Fläche jederzeit auch für alle Nutzende der Anwendung sichtbar schalten.
Wenn die Fläche für alle sichtbar ist, kann sie auch für die Abstimmungen der BSW vorgesehen werden. Dazu muss sie der Sammlung "Potenziale" zugeordnet werden.