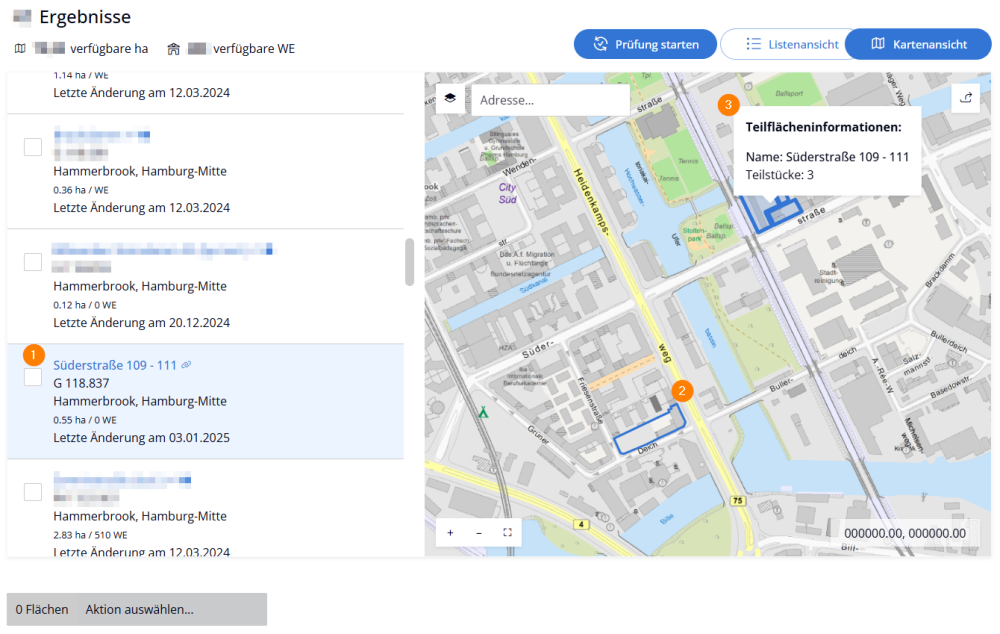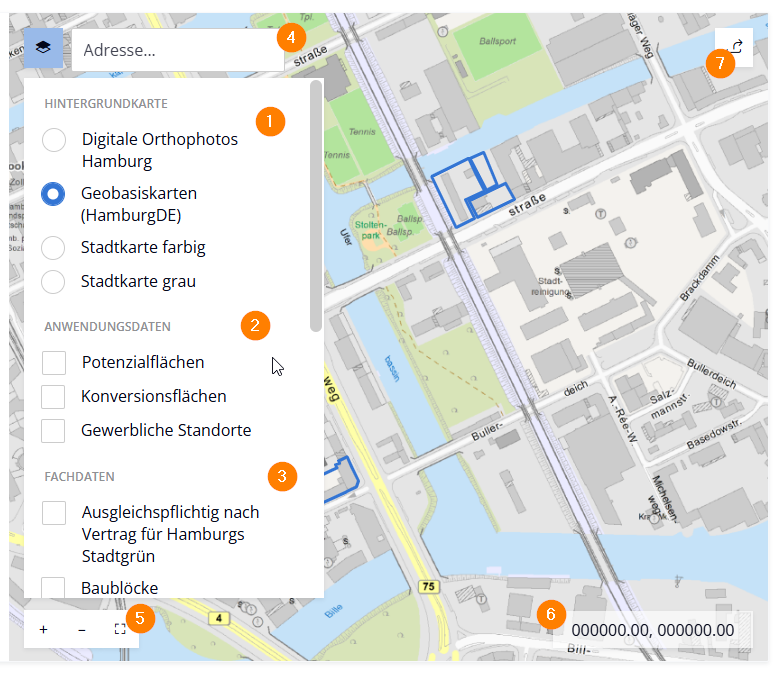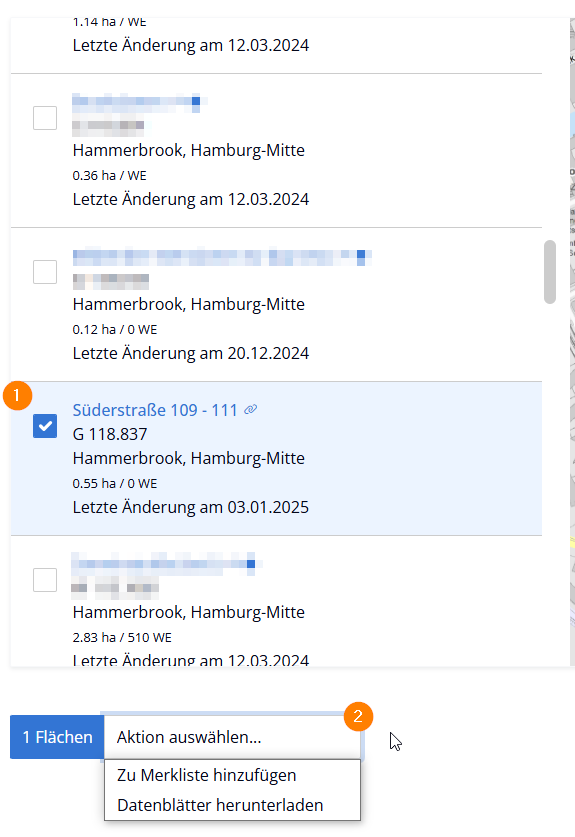Ansichten: Liste, Karte & Prüfmodus
Überblick[Bearbeiten | Quelltext bearbeiten]
Auf Seiten, auf denen mehrere Flächen gesammelt dargestellt werden wie "Suchen und Auswerten", "Merklisten" und "Abstimmungen" haben Sie verschiedene Möglichkeiten, die Flächen zu sichten und sich einen Überblick zu beschaffen:
- Listenansicht: Hier sehen Sie eine Liste der Flächen mit einigen Basisinformationen.
- Kartenansicht: Hier können Sie die Verortung der Flächen auf der Karte einsehen.
- Prüfmodus: Hier navigieren Sie nacheinander durch alle Flächen der Liste.
Listenansicht[Bearbeiten | Quelltext bearbeiten]
In der Listenansicht werden in tabellarischer Form die Belegenheit, das Aktionsmenü, die Nutzungsart, ID, Bezirk, Stadtteil, ha, WE, Status sowie die letzte Änderung angezeigt.
Bei Klick auf die Spaltenüberschriften, werden die Flächen nach dem Kriterium auf- oder absteigend sortiert. Der rechts neben der angewählten Spaltenüberschrift erscheinende Pfeil zeigt an, ob die Liste auf- oder absteigend sortiert wird.
Zusätzlich gibt es einen Einstieg in den Prüfmodus und Flächenaktionen.
Kartenansicht[Bearbeiten | Quelltext bearbeiten]
Durch einen Klick auf "Kartenansicht" verändert sich die Ansicht und eine Auflistung der Flächen auf der Merkliste wird von einer Karte visuell unterstützt.
Flächen aus der Ergebnisliste in der Karte visualisieren[Bearbeiten | Quelltext bearbeiten]
Wenn Sie einzelne Flächen anklicken (1), werden diese in der Karte durch die Umringe sichtbar gemacht und geographisch eingeordnet (2). Es können beliebig viele Flächen ausgewählt werden. Ausgewählte Flächen werden blau unterlegt angezeigt. Der Zoom der Karte passt sich den Flächen an.
Bei Klick auf einen Umring in der Karte werden die Informationen zum Umring angezeigt (3).
Mit einem erneuten Klick auf eine Fläche können Sie die Auswahl rückgängig machen und der Umring wird nicht mehr auf der Karte angezeigt. Die Fläche ist wieder weiß in der Liste unterlegt.
Funktionen der Karte[Bearbeiten | Quelltext bearbeiten]
Auf der Karte können Sie neben den Flächen auch verschiedene Hintergrundkarten (1) und Fachdaten (3) anzeigen lassen. Außerdem können Sie auch alle Potenzialflächen und übergeordneten Flächen visualisieren (2).
Es ist außerdem möglich, nach einer Adresse zu suchen (4).
Sie können die Karte im Vollbild anzeigen lassen oder mithilfe der Buttons oder mit dem Mausrad hinein- und hinauszoomen (5).
Die Position Ihrer Maus auf der Karte wird als Koordinaten angezeigt (6).
Sie können außerdem die als Umring angezeigten Flächen als geojson per Klick auf das Icon oben rechts herunterladen (7).
Die Funktionen an den Flächen[Bearbeiten | Quelltext bearbeiten]
Sie können eine oder mehrere Flächen aus der Liste mit einem Klick auf die Checkbox auswählen (1). Mit dem Menü unterhalb können Sie für alle gewählten Flächen eine Aktion durchführen und sie beispielsweise gesammelt auf einer Merkliste speichern (2).
Prüfmodus[Bearbeiten | Quelltext bearbeiten]
Im Prüfmodus können Sie abhängig von der Reihenfolge der Flächen in der Tabellenansicht von der Detailseite einer Fläche zur Detailseite der nächsten Fläche navigieren und die Flächendaten abgleichen.
Der Prüfmodus kann in jeder Tabelle (Suchen und Auswerten, Merklisten, Abstimmungen) über einen Klick auf den Button (1) gestartet werden:
Der Prüfmodus kann innerhalb der Tabelle auch über den "Prüfen"-Button (2) gestartet werden. Die Prüfung startet dann ab der Fläche, in der der Modus aktiviert wurde.
Ist der Prüfmodus gestartet, befindet sich am unteren Bildschirmrand auf der Flächendetailseite eine Navigationsleiste. Der Button "Zurück" (1) navigiert entweder auf die Liste zurück, wenn es sich um die erste Fläche auf der Liste handelt oder in der Listenreihenfolge auf die vorherige Fläche. Über den "Weiter"-Button (2) wird in der Reihenfolge der Liste die nächste Fläche angesteuert. Der Prüfmodus kann über "Modus beenden" (3) geschlossen werden.
Außerdem befindet sich auf der Liste der Name der Liste, in der der Prüfmodus gestartet wurde mit einer Anzeige, in der wievielten Fläche aus der Gesamtzahl der Flächen in der Liste sich die Prüfung gerade befindet.