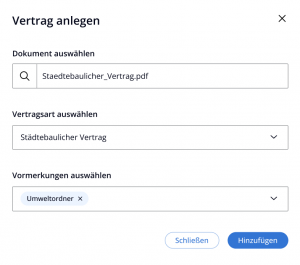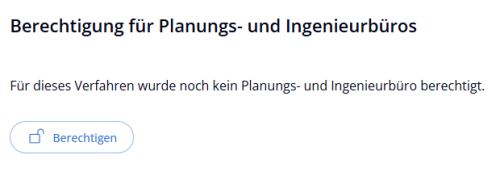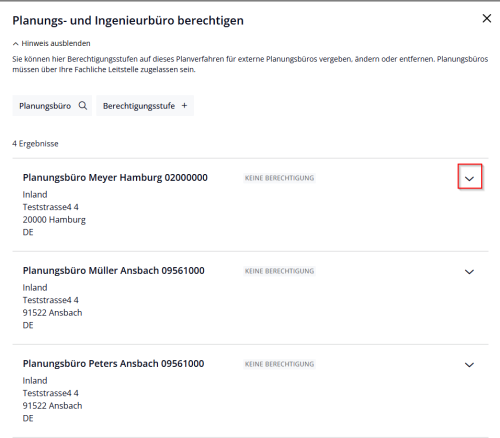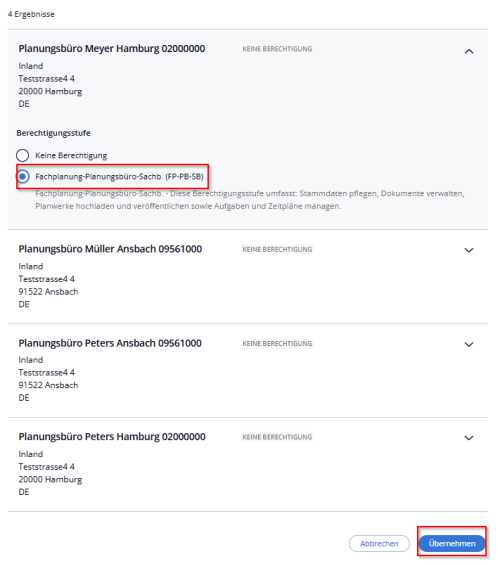Editieren der Stammdaten
> Zurück zur Hauptseite DiPlanCockpit Basis als EfA-Lösung
> Schulungsvideo Verfahren bearbeiten und starten
> Schulungsvideo Parallelverfahren zuordnen
> Schulungsvideo Planungsbüros
Die Stammdaten-Seite gibt Ihnen einen Gesamtüberblick über die wichtigsten Informationen Ihres Planverfahrens. Die hinterlegten Informationen können Sie jederzeit editieren, ergänzen, austauschen oder löschen. Die Angaben wachsen sukzessive mit dem Fortschritt Ihres Verfahrens. Sie können hier ein simuliertes Planverfahren starten oder löschen.
Spezifische Angaben zu Stammdaten hinzufügen oder verändern[Bearbeiten | Quelltext bearbeiten]
Mit dem Anlegen eines Projektes werden die ersten Inhalte der Stammdaten übernommen. Hier können Sie diese teilweise editieren oder auch weitere Informationen zu den Stammdaten hinzufügen. Die Stammdaten können je nach Verfahrenssteuerungstyp und Verfahrensstand leicht variieren. Über den Verfahrenssteuerungstyp können einzelne Inhalte konfigurativ ausgeblendet werden. Eine vollständige Stammdatenseite beinhaltet die folgenden Angaben:
Allgemeine Beschreibungen[Bearbeiten | Quelltext bearbeiten]
In den allgemeinen Beschreibungen können auswahlunterstützt grundlegende Informationen zum Planverfahren hinterlegt und gepflegt werden. Diese Informationen werden teilweise als Metadaten des Planverfahrens an externe Informationssysteme, wie dem DiPlanPortal, berichtet.
- Sie können den Plannamen nur beim Anlegen eines Planverfahrens angeben und anschließend nicht mehr über die Stammdatenseite verändern.
- Sie können den Arbeitstitel jederzeit anpassen.
- Sie können eine genauere Beschreibung des Planungsanlasses hinzufügen.
- Sie können den Geltungsbereich bzw. die Grenze des Plangebietes beschreiben.
- Sie können die Planart und die Verfahrensart anpassen, soweit diese für Ihren Verfahrenssteruerungstyp gültig sind. Den Verfahrenssteuerungstyp selbst können Sie nicht verändern.
- Sie können den Verfahrensstand anpassen. Bestimmte Verfahrensstände erfordern oder verhindern die Angabe eines weiterführenden Datums.
- Der Verfahrensstand beschlossen erfordert ein Beschlussdatum und verhindert ein Bekanntmachungs- und ein Untergangsdatum.
- Der Verfahrensstand inkraftgetreten erfordert ein Beschlussdatum und ein Bekanntmachungsdatum und verhindert ein Untergangsdatum.
- Die Verfahrensstände im Verfahren und eingestellt verhindern ein Beschlussdatum, ein Bekanntmachungsdatum und ein Untergangsdatum.
- Der Verfahrensstand ganz aufgehoben erfordert Datums-Einträge bei Beschlussdatum und Bekanntmachungsdatum, die in der Vergangenheit liegen müssen. Das einzutragende Untergangsdatum bzw. das Datum unter Aufgehoben am muss in der Vergangenheit, aber nach Beschlussdatum und Bekanntmachungsdatum liegen.
- Der Verfahrensstand laufendes Normenkontrollverfahren erfordert ein Beschlussdatum und ein Bekanntmachungsdatum und verhindert ein Untergangsdatum.
- Sie können die betroffenen Gebietseinheiten auswählen.
- Um diese Angabe zu präzieren, wählen Sie die Gebietseinheiten durch Anhaken aus.
- Über den Suchschlitz können Sie unterstützend einen Suchbegriff eingeben.
- Sie können die Zuständigkeit des Planverfahren verändern.
- Sie können den Verfahrensschritt auswählen, in dem sich Ihr Planverfahren befindet.
- Sie können eine Relation zu ergänzendem Planrecht auswählen.
- Sie können die Sachbearbeitung über ihre Emailadresse suchen und hinterlegen.
- Sie können Schlagworte kommasepariert eintragen.
Parallelverfahren[Bearbeiten | Quelltext bearbeiten]
Parallelverfahren haben eine fachliche Verbindung zu Ihrem Verfahren und werden teilweise gemeinsam mit Ihrem Verfahren entwickelt. Beispielsweise können Flächennutzungsplanänderungen Bebaungsplanverfahren beeinflussen. Um eine Änderung kenntlich zu machen, können Sie hierfür ein Parallelverfahren zuordnen, um jederzeit einen direkten Bezug der Verfahren darzustellen. Die Relation wirkt hierbei beidseitig.
Sie können Parallelverfahren zuordnen, indem Sie im sich öffnenden Dialog ein oder mehrere Verfahren finden, auswählen und über Parallelverfahren zuordnen hinterlegen.
- Klicken Sie im oberen Bereich der Stammdaten-Seite auf Parallelverfahren zuordnen.
- Es öffnet sich die Suche nach Parallelverfahren.
- In der oberen Leiste finden sich verschiedene Suchfilter zur Verfügung.
- Die Ergebnisliste wird entsprechend der eingegebenen Filter eingeschränkt.
- Zur Auswahl klicken Sie bitte auf das Hinzufügen-Symbol rechts neben dem Namen. Klicken Sie auf Parallelverfahren zuordnen.
Das ausgewählte Verfahren wird Ihrem Verfahren auf der Stammdaten-Seite als Parallelverfahren zugeordnet.
Ebenso können Sie Parallelverfahren wieder entfernen.
- Klicken Sie in der Auflistung an Parallelverfahren auf die Löschen-Schaltfläche.
- Eine Hinweisdialog öffnet sich. Bestätigen Sie Verfahren entfernen.
- Das Parallelverfahren wird aus der Auflistung entfernt.
Vorgesehene Nutzungen[Bearbeiten | Quelltext bearbeiten]
Die vorgesehenen Nutzungen bieten Ihnen übersichtlich einen informatorischen Mehrwert der geplanten Flächen und deren Arten der Nutzung. Sie haben die Möglichkeit die Nutzungen über einen Auswahldialog manuell zu selektieren, indem Sie die entsprechenden Einträge anhaken. Da die Auswahlliste zur Erfüllung von Berichtspflichten (siehe INSPIRE) sehr umfangreich werden kann, unterstützt Sie die Anwendung auf mehrere Weisen.
Vorfilterung sinnvoller Einträge[Bearbeiten | Quelltext bearbeiten]
Ihnen werden nur die Nutzungsarten angeboten, die mit der Planart Ihres Planverfahrens harmonieren. Hierfür muss Ihre Fachliche Leitstelle in der zugrundeliegenden Codeliste ArtDerNutzung eine Verknüpfung zur Planart definieren.
Filterung über Suchschlitz[Bearbeiten | Quelltext bearbeiten]
Über einen Suchschlitz und Eingabe eines Suchbegriffs kann die Trefferliste schnell gefiltert werden, um schnell die gesuchte Nutzung zu finden und auszuwählen. Die manuelle Eingabe von Nutzungsarten können Sie insbesondere in Verfahrensschritten einsetzen, solange keine XPlanung-konformen XPlanGML veröffentlicht sind.
Automatische Ermittlung der Nutzungen aus veröffentlichten XPlanGML[Bearbeiten | Quelltext bearbeiten]
Als Komfortfunktion wird im Zuge der Veröffentlichung von Planwerken über den Planwerke-Reiter das XPlanGML ausgelesen und dessen Nutzungen werden automatisiert auf die Stammdatenseite übernommen. Evtl. manuell gepflegte Nutzungen werden hierfür überschrieben.
Hinweis: Die Bezeichnung der Nutzung unterscheidet sich zwischen der Stammdatenseite und XPlanGML aufgrund unterschiedlicher Datenmodelle: Während die Nutzungen im XPlanGML nach XPlanung modelliert sind, werden sie für die Stammdatenseite in XPlanverfahren dargestellt. Die inhaltliche Wertung bleibt aufgrund eindeutiger Transformationsregeln bestehen.
Verträge[Bearbeiten | Quelltext bearbeiten]
Vertragsdokumente sind Planungsinstrumente mit hoher Relevanz für Ihr Planverfahren und können daher direkt auf der Stammdatenseite hinterlegt werden, um in Ihrem Planverfahren alle relevanten Informationen übersichtlich und zentral vorzuhalten. Sie haben die Möglichkeit veröffentlichungsfähige Vertragsdokumente im PDF-Format hochzuladen und weitere Metadaten zu pflegen. Ebenso können zu jedem Vertragsdokument weitere Vertragsergänzungen hochgeladen und deren Metadaten jeweils ergänzt werden. Die Ergänzungen werden jeweils graphisch zum Vertragsdokument zugeordnet.
- Scrollen Sie auf der Stammdaten-Seite in den unteren Bereich Verträge.
- Wählen Sie die Option Vertrag anlegen mit einem Klick auf die Schaltfläche.
- Es öffnet sich ein Dialog
- Klicken Sie auf das Lupen-Symbol. Es öffnet sich der Datei-Explorer Ihres Computers.
- Suchen Sie das entsprechende PDF-Dokument und bestätigen Sie. Der Dokumentname wird in das Dialogfenster übernommen.
- Wählen Sie die Vertragsart aus.
- Vergeben Sie optional Vormerkungen an das Vertragsdokument.
- Klicken Sie auf Hinzufügen, um den Upload und die Eingaben zu übernehmen.
- Der Vertrag wird nun auf der Stammdatenseite angezeigt.
Auf der Stammdatenseite werden Ergänzungsdokumente nicht als Dokument hinzugefügt. Stattdessen finden Sie den Hinweis auf vorhandene Ergänzungsdokumente einfach über einen Zähler Anzahl.
- Um ein Ergänzungsdokument hochzuladen klicken Sie auf die Schaltfläche Ergänzung hochladen.
- Es öffnet sich ein Dialog
- Klicken Sie auf das Lupen-Symbol. Es öffnet sich der Datei-Explorer Ihres Computers.
- Suchen Sie das entsprechende PDF-Dokument und bestätigen Sie. Der Dokumentname wird in das Dialogfenster übernommen.
- Die Vertragsart des verknüpften Vertrags ist fest hinterlegt und kann nicht verändert werden.
- Vergeben Sie optional Vormerkungen an das Ergänzungsdokumentdokument.
- Klicken Sie auf Hinzufügen, um den Upload und die Eingaben zu übernehmen.
- Die Anzahl am Vertragsdokument ist nun hochgezählt.
Im Dokumenten-Reiter finden Sie eine gesonderte Kategorie Verträge wieder, die sämtliche Vertrags- und deren Ergänzungsdokumente auflistet. Neben der Pflege von Metadaten werden Ihnen hier weitere Informationen zum Dokument angeboten. Neben jedem Vertragsdokument öffnen Sie über Klick auf ein Dreipunkt-Symbol ein Kontextmenü mit mehreren Optionen:
- Vertragsdokument herunterladen: Sie beziehen hierüber eine lokale Kopie des Dokuments. Der Speichern Dialog Ihres Browsers öffnet sich.
- Vertragsdokument anzeigen: Sie öffnen das PDF Dokument PDF-Reader Ihres PC.
- Vertragsdokument löschen: Entfernen Sie das Vertragsdokument aus dem aktiven Bereich und legen Sie es in den Papierkorb. Das Vertragsdokument kann aus dem Papierkorb wiederhergestellt werden. Hilfestellungen hierzu finden Sie im hier.
- Ergänzung hochladen: An Vertragsdokumenten können Sie Ergänzungsdokumente hochzuladen. Dieser Menüpunkt steht nur an Vertragsdokumenten zur Verfügung. Es öffnet sich ein Dialog zur Übernahme von Ergänzungsdokumenten, wie oben.
Zu jedem Dokument können Vormerkungen angepasst werden, um weitere Komfortfunktionen Ihrer Anwendung zu nutzen.
Hinweis: Die Hauptversionsnummer wird für jedes Vertrags- und Ergänzungsdokument jeweils pro Vertragsart hochgezählt.
Mitwirkungsbereitschaft[Bearbeiten | Quelltext bearbeiten]
In Planverfahren mit Beteiligung von Vorhabenträgern spielt die Mitwirkungsbereitschaft eine zentrale Rolle. Sie kann zu Beginn des Verfahrens ein wichtiger Indikator für die Erfolgsaussichten einer kooperativen Planung sein – insbesondere im Hinblick auf den Abschluss städtebaulicher Verträge. Dies trifft insbesondere auf vorhabenbezogene Bebauungspläne zu, da hier häufig ein verbindlicher Durchführungsvertrag erforderlich wird.
Sie können eine Mitwirkungsbereitschaft von Betroffenen eintragen, mit Datum und einem Kommentar.
- Scrollen Sie auf der Stammdaten-Seite in den unteren Bereich Mitwirkungsbereitschaft.
- Klicken Sie das angezeigte Feld vorhanden an.
- Die beiden Eingabebereiche werden nun aktiv.
- Sie können ein Datum der Mitwirkungsbereitschaft angeben und einen Kommentar einfügen.
- Die vorgenommenen Änderungen können Sie über die „Speichern“-Schaltfläche übernehmen.
Sonstige Angaben[Bearbeiten | Quelltext bearbeiten]
Im unteren Bereich der Stammdatenseite können Sie sonstige Angaben ergänzen, zum Beispiel zur Ausgleichsfläche und Prozentzahl des geförderten Wohnungsbaus.
Einige der angezeigten Eingabefelder werden erst aktiv, wenn Sie diese anklicken und mit Angaben befüllen.
- Sie können „Ausgleichsflächen“ auswählen und Angaben hinzufügen.
- Tragen Sie hier beispielsweise Angaben zum geförderten Wohnungsbau und den Wohneinheiten ein.
- Sie können Angaben zur „Zurückstellung von Baugesuchen“ ergänzen.
- Im oberen Bereich können Sie eine vorhandene „Belegenheit“ auswählen.
- In der Zeile darunter können Sie manuell die Bezeichnung einer eigenen „Belegenheit“ eingeben.
- Ergänzen Sie ein Versanddatum und das Datum der „Rückstellung bis“.
- Fügen Sie die Belegenheit dem Verfahren hinzu.
- Sie können „Veränderungssperren“ eintragen.
- Machen Sie Angaben zu Beschlussdatum, Startdatum, Enddatum und Geltungsbereich.
- Sie können eine „Vorweggenehmigungsreife“ angeben.
- Sie können verschiedene „Kontakte“ hinterlegen.
Zurückstellung von Baugesuchen[Bearbeiten | Quelltext bearbeiten]
Sie können beliebig viele Zurückstellung von Baugesuchen jeweils mit Versand- und Rückstellungsdatum hinzufügen.
Veränderungssperren[Bearbeiten | Quelltext bearbeiten]
Sie können beliebig viele Veränderungssperren jeweils mit Beschlussdatum, Start- und Enddatum und Angabe eines Geltungsbereichs hinterlegen. Jede Veränderungssperre kann zweimal über den Button Verlängerung hinzufügen verlängert werden. Einfache Konsistenzprüfungen unterstützen Sie bei der Eingabe und sind nicht verpflichtend, d.h. die Datums-Vorschläge lassen sich manuell anpassen.
Über das Dreipunkt-Symbol erreichen Sie auf Wunsch ein Editiermenü oder eine Löschfunktion. Die Löschfunktion steht jeweils nur am neuesten Eintrag pro Veränderungssperre zur Verfügung.
Erlangung der Planreife gemäß § 33 BauGB[Bearbeiten | Quelltext bearbeiten]
Sie können das Datum der Erlangung der Planreife nach § 33 BauGB pflegen.
Durch das Eintragen eines Datumswertes über einen Auswahldialog wird das Datum in das Eingabefeld übernommen. Die Checkbox dokumentiert den Status der Erlangung und der Status rechts symbolisiert den Datumswert.
- In der Zukunft liegende Datumsangaben sind geplant.
- In der Vergangenheit oder der Gegenwart liegenden Datumsangaben sind stattgefunden.
- Ohne Datumsangabe ist der Status nicht gesetzt.
Über ein x im Datumseingabefeld kann der Datumswert und der Haken aus der Checkbox wieder entfernt werden.
Internetseite zum Verfahren[Bearbeiten | Quelltext bearbeiten]
In dem Texteingabefeld kann die Verlinkung zu einer öffentlichen Internetseite des Planverfahrens hinterlegt werden. Die URL wird über die Metadaten des Planverfahrens an das DiPlanPortal übermittelt. Eine Syntaxprüfung verhindert die Eingabe einer ungültigen URL.
Kontakt[Bearbeiten | Quelltext bearbeiten]
Unter Kontakt können Sie beliebig viele Kontaktangaben mit personenbezogenen Informationen hinterlegen. Die Kontakte werden kategorisiert nach Art des Kontaks zusammengehörig aufgelistet. Einzelne Kontakte lassen sich jeweils auf- und zuklappen und bieten ein Editier- und eine Löschfunktion.
Einzelne Syntaxprüfungen unterstützen durch Vermeidung von Fehleingaben. Hinweis: Bitte berücksichtigen Sie die Erfordernisse Ihres Datenschutzkonzeptes.
Historischer Planname[Bearbeiten | Quelltext bearbeiten]
Im Rahmen der Migration bestehender Verfahren kann es vorkommen, dass die Verfahren nicht mehr den Namenskonventionen in DiPlanCockpit entsprechen und deshalb auf einen neuen Plannamen aktualisiert wurden. Damit die Information zum bisherigen Plannamnen nicht verloren geht, kann die Mandanten-Administration diesen am Verfahren hinterlegen. Diese Informationen wird dann im Bereich "Historischer Planname" angezeigt:
Veröffentlichungstitel[Bearbeiten | Quelltext bearbeiten]
Das Feld "Veröffentlichungstitel" kann genutzt werden, um den Anzeigenamen des Verfahrens in z.B. DiPlanPortal zu bestimmen. Ist dieses Feld nicht befüllt, so wird stattdessen der Planname verwendet.
Berechtigung für externe Planungsbüros[Bearbeiten | Quelltext bearbeiten]
Verfahren können nach Bedarf auch für externe Planungsbüros freigegeben werden. Diese haben nur Zugriff auf bestimmte Funktionalitäten und können z.B. keine Verfahren erstellen. Damit ein Verfahren für ein externes Planungsbüro freigegeben werden kann, muss dieses vorher von der fachlichen Leitstelle in Keycloak eingerichtet worden sein. Für die Freigabe muss im Bereich "Berechtigung für Planungs- und Ingenieurbüros" auf den Button "Berechtigen" geklickt werden:
Nun kann das passende Planungsbüro aus der Liste gewählt werden. Die Liste kann nach Namen und Berechtigungsstufe gefiltert werden. Um das Verfahren freizugeben, muss das entsprechende Planungsbüro ausgeklappt werden:
Danach kann die Berechtigungsstufe gesetzt werden. Diese bestimmte die Funktionalitäten, die das Planungsbüro nutzen kann. Es können mehrere Berechtigungsstufen zur Verfügung stehen. Nachdem die Berechtigungsstufe gesetzt wurde, muss die Auswahl übernommen werden:
Das Verfahren ist nun für das Planungsbüro freigegeben und erscheint in der Liste der abonnierten Verfahren des Nutzers des Planungsbüros.
Änderungen Speichern[Bearbeiten | Quelltext bearbeiten]
Alle Änderungen auf der Stammdatenseite werden lokal im Änderungsmodus vorgemerkt. Mit der ersten Änderung erscheinen unten rechts ein Speichern und ein Abbrechen Button.
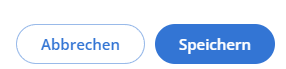
- Klicken Sie auf die Speichern-Schaltfläche, um Ihre Angaben am Planverfahren zu persisitieren.
- Klicken Sie auf die Abbrechen-Schaltfläche, um Ihre Änderungen zu verwerfen. Hierfür müssen Sie der folgenden Rückfrage dies zunächst bestätigen.
Hinweis: Möchten Sie aus Ihrer geöffneten Sitzung des Browser mit vorgemerkten Änderungen zu einer andere Internetseite navigieren, so erscheint eine Warnung und fordert zum Speichern auf. Sie können nun die Änderungen zunächst speichern oder verwerfen.
Simuliertes Planverfahren starten oder löschen[Bearbeiten | Quelltext bearbeiten]
Wenn Sie ein neues Planverfahren angelegt haben, so befindet sich dieses im Status simuliert. Ein simuliertes Planverfahren kann auch aus den Rollen FP-VM oder FB-SB gestartet oder gelöscht werden.
Ein simuliertes Verfahren übermittelt keine Metadaten an externe Systeme und lässt keine Veröffentlichung von Geometriedaten über den Planwerke-Reiter zu. Das Ziel einer Simulation ist das Verfahren durch Starten in ein aktives Verfahren zu überführen oder die Simulation durch Löschung zu verwerfen.
Simuliertes Planverfahren starten[Bearbeiten | Quelltext bearbeiten]
Wenn Sie genügend Sicherheit im Umgang mit der Simulation erlangt und ausreichend Angaben im neu angelegten Verfahren eingegeben haben, können Sie den simulierten Modus verlassen und das Verfahren starten. Das Verfahren wird dann in der Datenbank als aktives Verfahren geführt. Die Stammdaten lassen sich weiterhin editieren. Eine Löschung wird dann nur noch mit der Rollen M-A möglich.
- Scrollen Sie nach oben in den Titelbereich Ihres Verfahrens.
- Klicken Sie auf die Schaltfläche Verfahren starten.
- Geben Sie den Plannamen ein und klicken Sie auf Speichern. Der Planname muss einzigartig innerhalb des Mandanten sein. Beachten Sie auch, dass der Planname mit dem Namen des Planwerks in der XPlanGML übereinstimmen muss.
- Das Verfahren ist nun aktiv.
- Die Stammdaten lassen sich jederzeit editieren.
Hinweis: Der Planname kann Validierungsregeln einer Nomenklatur unterlegen. Sollten Sie einen Hinweis auf einen ungültigen Plannamen bekommen, so passen Sie diesen bitte an.
Hinweis: Mit dem Starten des Verfahrens wird dieses in DiPlanPortal veröffentlicht.
Simuliertes Planverfahren löschen[Bearbeiten | Quelltext bearbeiten]
Wenn Sie mehrere Optionen für ein Planverfahren angelegt haben und Sie sich nach Abstimmung mit den Beteiligten für eine Variante entschieden haben oder sich der Anlass des Planverfahrens überholt hat, können Sie simulierte Verfahren, die sie nicht mehr benötigen, löschen.
- Scrollen Sie nach oben in den Titelbereich Ihres Verfahrens.
- Klicken Sie auf die Schaltfläche Verfahren löschen.
- Bestätigen Sie die Angabe „Endgültig löschen“, um das simulierte Verfahren aus der vollständig zu entfernen.
Hinweis: Simulierte Verfahren können nach der Löschung nicht wiederhergestellt werden.