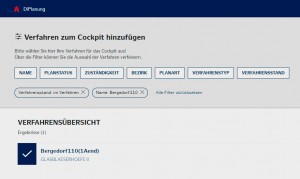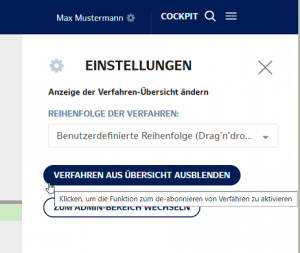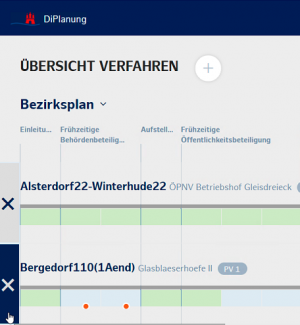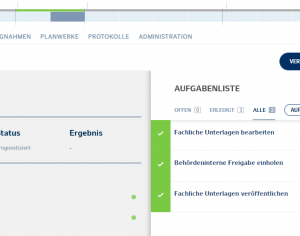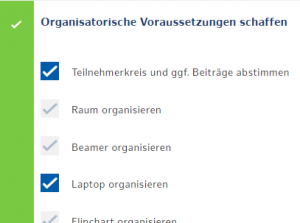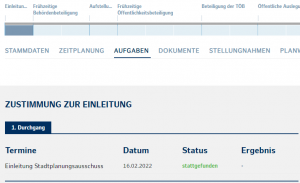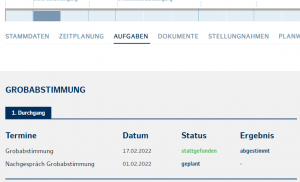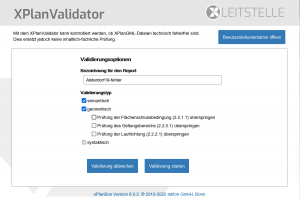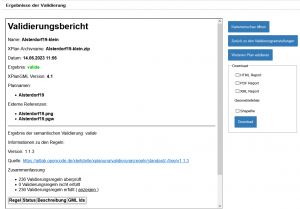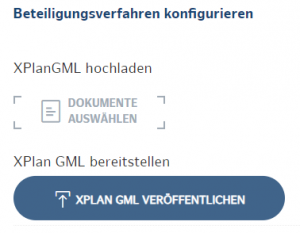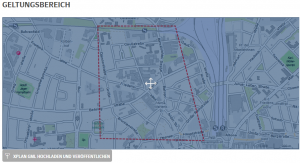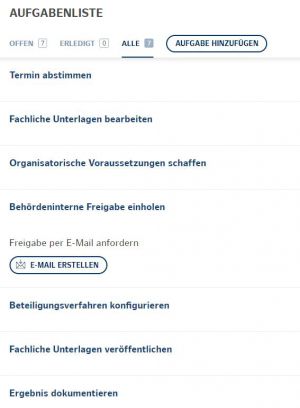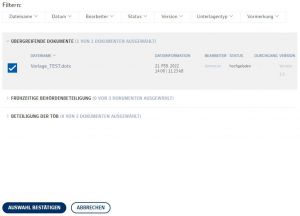FAQ
FAQ[Bearbeiten | Quelltext bearbeiten]
Die FAQ enthalten antworten auf häufig gestellte Fragen rund um die Benutzung des Diplanungs-Cockpit.
Wie erreiche ich die Suchen-Seite?[Bearbeiten | Quelltext bearbeiten]
Die Suchenseite erreichen sie von jedem Punkt in der Überschriftszeile über das Lupen-Symbol oder alternativ über die URL /suche.
Wie werden Verfahren im Cockpit abonniert?[Bearbeiten | Quelltext bearbeiten]
Das Abonnieren von Verfahren funktioniert über die Suchen-Seite, indem Sie nach Auswahlkriterien das zu abonnierende Verfaheren angeboten bekommen. Links des Plannamens finden Sie einen dunkelblauen Haken. Klicken Sie in diese Fläche um das Verfahren zu abonnieren. Die Hintergrund- und Hakenfarbe invertieren, um den Vorgang sichtbar zu machen.
Wie werden Verfahren im Cockpit deabonniert?[Bearbeiten | Quelltext bearbeiten]
Das Deabonnieren von Verfahren zu einem Sachbearbeiter funktioniert auf zwei Wegen.
Über die Suchen-Seite[Bearbeiten | Quelltext bearbeiten]
Identisch zum Abonnieren kann auf der Suchen-Seite das gefundene Verfahren deabonniert werden, indem das dunkelblaue Feld links des Plannamens geklickt wird. Die Hintergrund- und Hakenfarbe invertieren, um den Vorgang sichtbar zu machen.
Über die Übersichtsseite[Bearbeiten | Quelltext bearbeiten]
Über die persönlichen Einstellungen kann ein Deabonnier-Modus erreicht werden.
- Schalten Sie die Übersichtssseite in den Modus zum Deabonnieren von Verfahren.
- Sie finden nun ganz links neben jedem Verfahren einen Knopf mit der Bezeichnung "X". Über diesen Knopf deabonnieren Sie Verfahren.
- Den Deabonnier-Modus schließen Sie ebenfalls über Ihre persönlichen Einstellungen. Sie kehren nun in den Nomalmodus zurück.
Wie erreiche ich die persönlichen Einstellungen?[Bearbeiten | Quelltext bearbeiten]
Die persönlichen Einstellungen öffnen sich über das Zahnrad-Symbol rechts neben Ihrem Namen in der Überschriftenzeile.
Wozu kann ich Haken an Aufgaben setzen?[Bearbeiten | Quelltext bearbeiten]
Aufgaben können abgehakt sein oder nicht abgehakt sein. Der Aufgabenstatus besagt sinngemäß soviel, wie "keine weitere Befassung mit dieser Aufgabe notwendig". Sei es, weil die Aufgabe abgearbeitet wurde, wie Gutachten beauftragt und abgestimmt oder aber, weil eine Befassung mit dieser Aufgabe nicht notwendig ist, wie vielleicht in Fachliche Unterlagen bearbeiten in manchen Verfahrensteilschritten.
Offene und erledigte Aufgaben werden unter der Überschrift akkumuliert aufgeführt.
Neben der Bezeichnung des ausgewählten Unterverfahrensteilschritts wird in Abhängigkeit der Aufgabenstatus ein rundes Symbol dargestellt. Dessen Farbe bedeutet:
- grau: Keine Aufgabe innerhalb des Unterverfahrensteilschrittes wurde erledigt.
- blau: Mindestens eine Aufgabe wurde erledigt.
- grün: Alle Aufgaben innerhalb des Unterverfahrensteilschrittes wurden erledigt.
Sofern alle Aufgaben in allen Unterverfahrensteilschritten in allen Verfahrensteilschritten des Verfahrensschritts erledigt, also abgehakt wurden, wird dies auch im Verfahrensschrittbalken sichtbar.
Welche Verbindung besteht zwischen Terminstatus und erledigten Aufgaben?[Bearbeiten | Quelltext bearbeiten]
Aufgaben können als erledigt gekennzeichnet werden... Und Termine haben immer einen Status, wie prognostiziert, stattgefunden...
Zwischen diesen Angaben besteht jedoch keine weitere Verbindung. Das Abhaken einer Aufgabe führt also nicht dazu, dass ein Terminstatus evtl. auf "stattgefunden" gesetzt wird. Und umgekehrt führt das Setzen eines Terminstatus nicht zum Abhaken einer Aufgabe. Die Aussage "der Termin hat stattgefunden" ist nicht identisch zur Aussage das "Ergebnis wurde dokumentiert". Aus diesem Grund funktionieren beide Statusangaben voneinander vollständig getrennt.
Welche Verbindung besteht zwischen Häkchen in Aufgaben und erledigten Aufgaben?[Bearbeiten | Quelltext bearbeiten]
Aufgaben können als erledigt gekennzeichnet werden. Und innerhalb von manchen Aufgaben gibt es wiederum Häkchen zu abhaken. Auch hier existiert keine Verbindung zwischen diesen Elementen. Die Häkchen innerhalb von Aufgaben sind als Erinnerungsstütze oder Hinweis gemeint und müssen nicht abgehakt werden, um einen Projektfortschritt zu kennzeichnen. Wohingegen das erledigen von Aufgaben den Projektfortschritt kennzeichnet.
Was ist der Verfahrensschrittbalken und wozu ist er gut?[Bearbeiten | Quelltext bearbeiten]
Der Verfahrensschrittbalken ist auf der Übersichtsseite und auch den Verfahrensdetailseiten prominent platziert, da hierüber eine schnelle visuelle Beurteilung des Verfahrensstands möglich ist. Der Balken besteht von links nach rechts aus Kästchen, die jeweils einen Verfahrensteilschritt symbolisieren. Ein oder mehrere Kästchen akkumulieren zu einem Verfahrensschritt, der über den oberen schmalen Balken und einer Überschrift gekennzeichnet ist. Sowohl die schmalen Balken, als auch die dicken Kästchen verwenden einen binären Farbcode, der den Verfahrensstand kennzeichnet.
Die schmalen Balken geben Auskunft über vollständig bearbeitete Aufgaben. Siehe hierzu auch Wozu kann ich Haken an Aufgaben setzen.
Die breiten Kästchen hingegen besagen, ob alle relevanten Termine des Verfahrensteilschritts erfolgreich stattgefunden haben. Siehe hierzu Wann haben Termine erfolgreich stattgefunden.
Wann haben Termine erfolgreich stattgefunden?[Bearbeiten | Quelltext bearbeiten]
Innerhalb eines Verfahrensteilschritts adressieren die Aufgabenlisten zumeist einen Termin, auf den hingearbeitet wird. Diese Termine spiegeln die Meilensteine in der Planentwicklung wider. Jedoch gibt es auch Ausnahmen, also Verfahrensteilschritte ohne Termin oder auch mit mehreren Terminen. Mit der Zeitplanung werden die relevanten Termine zunächst prognostiziert. Sie können im weiteren Projektverlauf bearbeitet (manuell gesetzt) oder auch durch Veränderung eines vorhergehenden Termins berechnet sein. All diese Status gelten noch nicht als erfolgreich stattgefunden. Die relevanten Termine werden im Bereich "Termine" unterhalb des Verfahrensschrittbalkens aufgelistet.
Erst durch Bestätigung des Termins nach seiner Durchführung ändert sich der Status in den Wert "stattgefunden".
Doch auch jetzt ist noch nicht geklärt, ob der Termin auch erfolgreich gewesen ist. Es fehlt hier noch die Angabe des Sitzungsergebnis. Wird dieses auf einen entsprechenden Wert gesetzt, hat der Termin erfolgreich stattgefunden.
In manchen Verfahrensteilschritten werden mehrere Termine durchgeführt. In diesen Fällen müssen auch alle Termine erfolgreich stattgefunden haben, um den Verfahrensschrittbalken grün zu färben.
Wie kann ich ein XPlanGML veröffentlichen?[Bearbeiten | Quelltext bearbeiten]
Um ein Verfahren in BOP anlegen zu können, muss u.a. ein XPlanGML in die Dokumentenbibliothek hochgeladen und veröffentlicht werden. Die folgenden Voraussetzungen sind für eine Veröffentlichung dringend einzuhalten:
Validierungsoptionen im XPlanValidator[Bearbeiten | Quelltext bearbeiten]
Sie haben ein XPlan-Archiv als ZIP-Datei erzeugt und in diesem ZIP-Archiv befindet sich das XPlanGML in Version 5 in einer Datei mit der festen Bezeichnung xplan.gml. Die Benamung des ZIP-Archivs ist frei wählbar.
- Das XPlanGML muss valide sein. Sie können die Validität unter dieser URL für Ihr XPlan-Archiv testen: https://www.xplanungsplattform.de/xplan-validator/
- Eine semantische und syntaktische Validität ist obligatorisch.
- Die geometrischen Validerungsoptionen sind für eine Veröffentlichung optional.
- Die Validierungsprüfung wird einige Zeit in Anspruch nehmen.
- Das Ergebnis wird Ihnen ausführlich und übersichtlich dargestellt.
- Sie können, sofern vorhanden, zusätzlich zur XPlanGML ein Rasterbild hinzufügen und in der XPlanGML referenzieren. Das Rasterbild wird in diesem Fall im jeweiligen Dienst veröffentlicht. In der Regel ist das Rasterbild zum Zeitpunkt der Frühzeitigen Öffentlichkeitsbeteiligung und selten schon zum Zeitpunkt der Grobabstimmung eingebunden.
- Das Attribut Rechtsstand innerhalb des XPlanGML regelt den konkreten Dienst, unter dem das XPlanGML veröffentlicht wird.
- Bei Fragen zum XPlan-Validator oder zur Veröffentlichung im Dienst wenden Sie sich gerne an xleitstelle@gv.hamburg.de.
Die Veröffentlichung des XPlanGML erfolgt auf zwei unterschiedlichen Wegen. Beide Wege werden Ihnen im folgenden vorgestellt.
Über eine Aufgabe[Bearbeiten | Quelltext bearbeiten]
Das XPlanGML kann über eine Aufgabe Ihrer Verfahrenssteuerung veröffentlicht werden. Eine solche Aufgabe ist regelhaft im Verfahrensteilschritt Grobabstimmung in der Aufgabe Beteiligungsverfahren konfigurieren verortet. Dort ist das Vorgehen wie folgt:
- XPlanGML hochladen: Über Dokumente auswählen gehen und das ZIP-Archiv auswählen. Hochladen auswählen. Die ausgewählte Zip-Datei wird angezeigt.
- Das Archiv wird damit im DiPlanCockpit gespeichert ist jedoch noch nicht im Internet als Dienst veröffentlicht.
- Button XPlanGML veröffentlichen wählen: Dieser Prozess kann einige Zeit in Anspruch nehmen. Nach erfolgreichem Hochladen erscheint: Ausgeführt: Datum I Name. Ggf. erfolgt beim Versuch eine bereits veröffentlichte Version zu überschreiben eine entsprechende Rückfrage. Die Validität wird im Vorwege geprüft.
Über die Stammdatenseite[Bearbeiten | Quelltext bearbeiten]
Auf der Stammdatenseite finden Sie unterhalb des Geltungsbereichs den Button XPlanGML hochladen und veröffentlichen. Wenn Sie diesen Button anwählen können Sie im sich öffnenden Dialog das ZIP-Archiv selektieren. Das ZIP-Archiv wird sofort veröffentlicht, eine bereits vorhandene veröffentlichte Datei wird ohne Rückfrage überschrieben. Die Validität wird im Vorwege geprüft.
Dieser Workflow ist für regelmäßige Aktualisierungen gedacht, um Veröffentlichungspflichten bestmöglich begegnen zu können.
Tipps & Tricks[Bearbeiten | Quelltext bearbeiten]
Hier finden Sie eine Sammlung von Tipps und Tricks, die Ihnen in der täglichen Arbeit mit dem DiPlanungs-Cockpit behilflich sein können.
So starten sie einen HIM-Workflow aus der Aufgabenliste heraus[Bearbeiten | Quelltext bearbeiten]
Sie können den HIM-Workflow - beispielsweise für interne Freigabeprozesse - auch über die Aufgabenliste im Cockpit ansteuern und hierbei Unterlagen aus der Dokumentenbibliothek hinzufügen.
Hier ist ein Beispiel:
Klicken Sie innerhalb der Aufgabe "Behördeninterne Freigabe einholen" auf den Button "E-Mail erstellen":
Im nachfolgenden Dialog haben Sie die Möglichkeit, Dateien auszuwählen. Diese Dateien werden als Anhänge vorgemerkt:
Mit Klick auf den Button "Auswahl bestätigen" wird die Dokumentenbibliothek geschlossen und eine E-Mail als .msg-Datei generiert, heruntergeladen und automatisch mit Outlook geöffnet. Die vorgemerkten Anhänge sind in dieser bereits enthalten.
Der Clou ist, dass Sie in dieser geöffneten Email nur noch als Empfänger Ihr HIM-Postfach angeben müssen. Der HIM-Emailempfänger ist von Dienststelle zu Dienststelle unterschiedlich, wird aber in der Regel wie folgt gebildet: dienststellenkürzel@him.ondataport.de. Wenn Sie die Emailadresse Ihres HIM-Postfachs nicht kennen, erfragen Sie die korrekte Adresse bitte bei der für den HIM-Workflow zuständigen Stelle in Ihrem Hause.
Nach dem Versand der Email wird automatisch unter Ihrem Namen eine Dokumentenmappe im HIM-Workflow angelegt. Zur Bestätigung erhalten Sie eine Antwortmail mit der Aufforderung, den HIM-Workflow nun zu starten. Klicken Sie dazu gerne auf den Link in der Antwortmail.
Und noch ein Tipp: Sie können in HIM eigene Workflows definieren und auswählen oder dienststellenweit geteilte Workflows nutzen, um den üblicherweise zu beteiligenden Personenkreis hinzuzufügen.